Profile Page
Details on Profile page section
To access the Profile page, simply click on the display name or avatar located in the top right corner of any page. The Profile page is common across all communities within the workspace.

Within the Member profile, members can conveniently view their updated profile information on the left side of the page. Additionally, they can easily monitor all their activities displayed on the other half of the page. Making changes or updates to their avatar or profile details is a breeze with the pencil icon.
Sidebar
The sidebar consists of all the profile information like display name, avatar, username, member stats, bio, workspace & community profile questions and tags followed. The member can edit their own Bio and Profile question's answers anytime.

The Profile page is organized into 5 tabs: My Ideas, Notifications, Messages, About, and Settings which is filtered by the communities the member has joined.

My Ideas
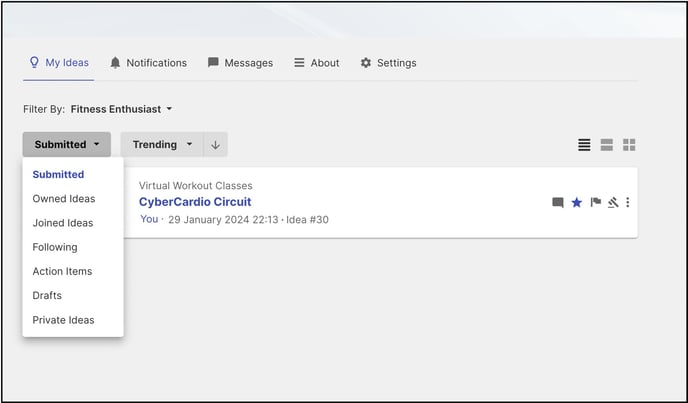
Within the My Ideas tab, members can access a dropdown list to select which ideas they want to view. They can also use filters to sort the ideas by Trending, Recent, and choose the format in which to view them (grid, list, or compact).
Submitted: It has all the ideas submitted by the member.
Owned Ideas: It has all the ideas of which the member is an Idea owner.
Joined Ideas: It has all the ideas of which the member has joined as a team member in the build stage.
Following: It has all the ideas that the member is following.
Action Items: It has all the ideas which need some type of stage action required to be completed by the member. Ex: Provide Review, answer Assessment questions, provide Estimate on an idea etc.
Drafts: It contains all the ideas by the member which are still in draft and need to be submitted.
Private Ideas: It contains all the private ideas submitted by the member.
Notifications
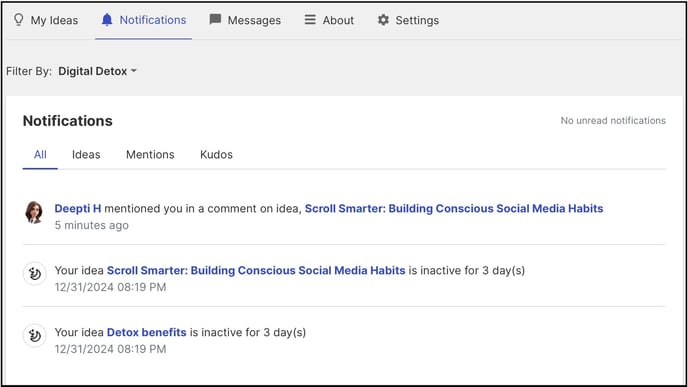
This section showcases all notifications that the member has received related to ideas or Kudos. The notifications tab is divided into three sections: All, Ideas, and Kudos.
All Tab: The All tab displays a combination of ideas and kudos notifications, with the most recent ones at the top. A blue dot next to the notifications indicates that they are new since the last time the member checked their Notifications.
Ideas: Members will find notifications related to their own ideas. This includes comments, tags, and annotations for the ideas they have submitted.
Mentions: Member will find the notification for ideas and comments where they are mentioned in this section.
Kudos: All the kudos given and received by the member will be displayed in the Kudos tab.
Messages

In the Message tab, members can send and receive messages to any member of the workspace. Use the pencil icon to compose new messages, the bag icon to view received messages, and the send icon to see messages sent to other members.
About

The About tab provides a comprehensive overview of the workspaces and communities members are a part of. It also offers insights into campaigns, ideas, and members that they are following. Members can easily unfollow any of these by clicking on the star icon.
- Help article on Follow/Subscribe to campaign
- Help article on Follow ideas
- Help article on Follow members
Settings
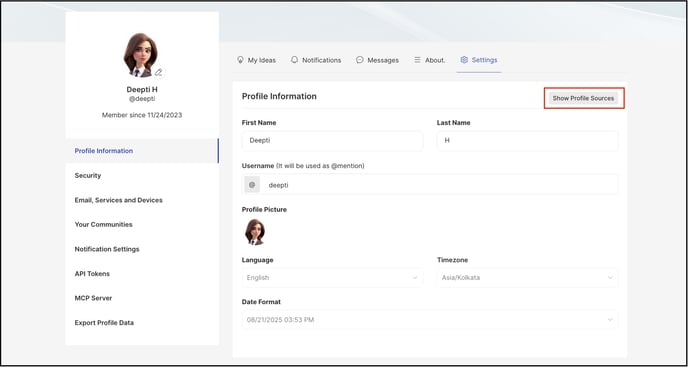
The settings tab allows a member to edit or update their profile. A series of tabs are available on the left side of the profile section to update their details or settings as per preference.
The tabs are Profile Information, Security, Email, Services and Devices, Your Communities, Notification Settings, API Tokens, MCP Server and Export Profile Data
Last Updated: September 16, 2025