Member Management - Groups
Group management section on Workspace level
Path: Workspace Homepage >> Apps Icon >> Member Management >> Groups
Groups can be provisioned through SSO mapping or created manually within the workspace (or communities) by Workspace admin. These Groups can be reused within various communities when created on the Workspace-level.
Toggle from Members to Groups to access Workspace Group Management under Workspace Member Management. 
Create Group
A group can be created with manual and/or automatic member assignment methods.
.gif?width=688&height=319&name=Screen-Recording-2025-08-19-at-1%20(1).gif)
Help Article on Group creation
Add to Community
Single or multiple groups can be selected at a time to be added to communities.
Selecting a group(s) will make the Add to Community option active. Click on it to open a pop-up where single or multiple communities can be selected to assign the group.
The associated communities will be visible in the group side panel under Used in. It can be accessed by clicking on the group name.
Unassigning the community associate with the group will have to be done from Community's Group management.
Note: The group will need to be unassigned from the stage and private campaign (if any) before it can be unassigned from the community.
Add to New Group
Members from different groups can be added to a new group using the Add to New Group option.
The Add to New Group option will not become active unless you select 2 or more groups. Once the groups are selected click on it to open up the group creation pop-up. Enter Group name and other details and click on the Finish button once done.
The assignment method section will not be visible while creating a group this way. It will by default be set to Manual assignment. Workspace admin can change it later by editing the group if needed.
Action Section
The More (3 dots) option under Action column consists of 3 actions - Add to community, Add member and Delete Group.
1. Add to Community: Workspace admin can assign a community to the group by clicking on this option and selecting the communities from the pop-up.
.gif?width=688&height=319&name=Screen-Recording-2025-08-19-at-2%20(1).gif)
2. Add Member: Click on this option to open the Assign Participant pop-up. Members can be added to the group with this option via Import Member from Group or Add Member button.
.gif?width=688&height=319&name=Screen-Recording-2025-08-19-at-2%20(2).gif)
To add a member to a group, simply click on the member's name. This action will open a side panel displaying the member's profile details. From there, you can use the "Add to Group" option to assign the member to a specific group.
Note: Add member option will be available only for groups with Manual assignment method enabled.
3. Delete Group: This option can delete a group from Workspace.
Note: The group will need to be unassigned from all the associated communities before it can be deleted from the Workspace.
Group Details Panel
Clicking on the group name opens up the Group details in Side panel.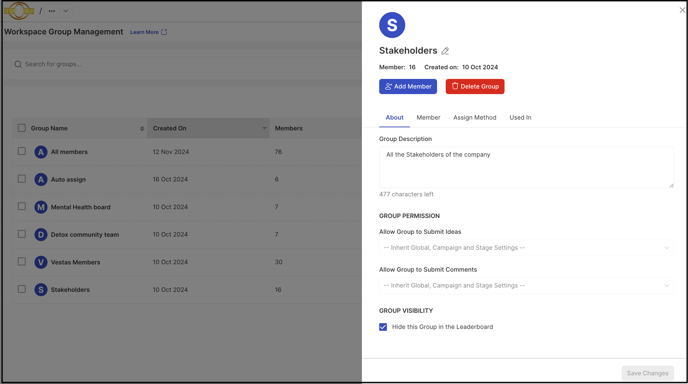
Help Article on Group - Side Panel
Search Commands
Search Commands allows to find groups using simple commands from the dropdown. Each filter will have its corresponding values or details to be selected to search for the group meeting the search criteria.
Help Article on Search Command in Groups
Last Updated: September 24, 2025