Workspace Homepage
Overview of the sections available when you login to a workspace.
The Workspace Homepage is the first view visible to a member upon logging in if there are multiple communities within the Workspace.
Note: For Workspace with a single community, members will be navigated directly to the community while the Workspace admin will be directed to the Workspace Homepage.
Depending on the member's status certain options and sections will be accessible through the App menu on topbar and the 3-dot menu on the community tile.
Member
Community Administrator & Moderator
Member
For a member, Topbar consists of the Workspace logo, Communities dropdown, Workspace search bar, Inbox and Profile dropdown on Workspace homepage and Profile.
Help article on Workspace & Community Topbar
On the Workspace homepage members will see the following:
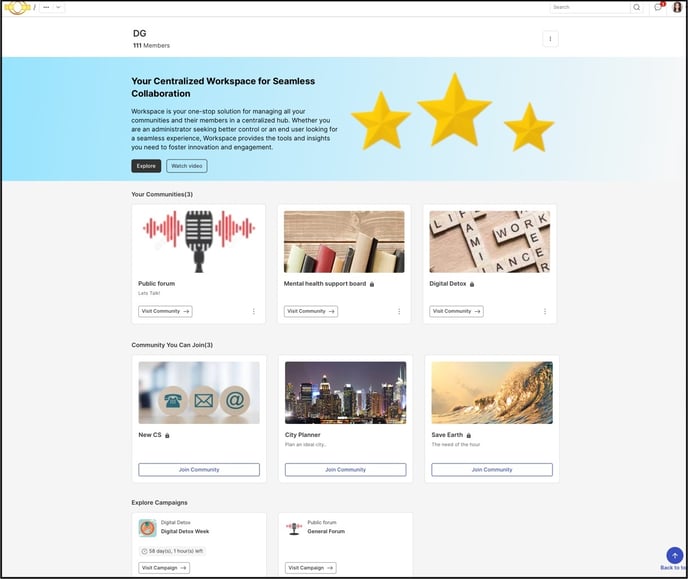
Member Count
A member count below the Workspace name indicates the number of active members within the workspace. It doesn't count pending or banned members.
Leave Workspace
The 3 dots inline to the Member count contains Leave Workspace option if enabled for the Workspace. It allows the member to delete their own account from the Workspace, removing all their submissions and account details. Help article on Leave Workspace
Note: All members, administrators and moderators will get the option to Leave the Workspace except the Workspace Owner.
Your Communities
This section displays a member's communities and their respective active campaigns and members count.
- The lock icon beside the community name indicates that the community is Private.
- View Community button navigates to the community landing page (if enabled) or homepage.
- More icon (3 dots) has a Leave community link to remove oneself from the said community. It will also have Custom pages link if there are any custom pages in the community that will navigate to the custom page directly.

If there are no communities available to join the following screen will appear.
Communities you can Join
This section displays the list of communities based on the following criteria:
- Communities that a member can join within the Workspace are based on group permission.
- Communities where the member is invited will show Accept/Reject button with which they can become a member or reject the invite.
- Communities available to the member will show Join community button.
- Communities joined by the member but awaiting moderator approval will show Join Request Sent and will be placed at the end of the Communities You Can Join list.

Help article on Join a community
Explore Campaigns
This section displays the selective active campaigns displayed by the Workspace admin. The member will only be able to see the campaigns they have access to. It will also display the campaign countdown timer if end date is specified. This section is visible if Landing page is enabled for the Workspace by the Workspace admin.
Community Administrator & Moderator
For the topbar, Community administrator & moderator will see the same options as a standard/normal member.
Help article on Workspace & Community Topbar
On the Worspace homepage,besides Leave community option, Community admin & moderator get the option of Community Settings, Moderator Dashboard and Custom Pages (if any) depending on permissions.

Community Settings: This provides access to Community Settings section for the selected Community to manage community-related settings. (Not available to Community moderator)
Moderator Dashboard: This provides access to the Moderator Dashboard section of the selected community for moderating the ideas. (Not available to Community Admin if they are not a moderator as well.)
Custom Pages: This provides access to the specific Custom pages of the selected community.
Community admin can change the community image from the Community's Edit mode. Help article on Customize Community Banner
Workspace Administrator
In addition to those available to regular members, the Workspace administrator has access to additional features on the Workspace topbar like Apps Menu and View as Member.
Help Article on Workspace & Community Topbar
On the Workspace homepage as well, the Workspace administrator has access to additional features in addition to those available to the community administrator & moderator. Workspace administrators are by default, Global admins & moderators to all the communities within the workspace though they can be removed from that position if needed.
Note: Leave community option will not be visible to the Workspace owner.
Add Members
This button opens a pop-up to quickly add members to a workspace. Put in one email address per line without any comma or space after it. A maximum of 3000 members can be added at a time.
Create Community
The Create community button allows the creation of a new community within the workspace. This button will be available only if the Workspace subscription permits the creation of additional communities.
Help article on Community creation
Billing & Subscription
Clicking on the More icon (3 dots) beside the Create community option navigates to the billing and subscription section.
Note: Leave Workspace option will not be available to the Workspace Owner.
Last Updated: September 19, 2025