Bulk Import Members
How to bulk import members
Path: Workspace Homepage >> Apps icon >> Member Management >> Import tab >> Members
Path: Community Topbar >> Apps icon >> Member Management >> Import tab >> Members
Adding a list of new members to your workspace or community can be a time-consuming task, especially if there are many email addresses to add. To speed up the process, admin can upload a list of email addresses via excel sheet.
Additionally, to add members silently without sending a verification email, enable the Disable Verification Email setting.
In case of a group assignment, enable the Set Group switch to select from the list of groups available in the dropdown.
Upload members in batches of up to 3,000 members per file. Attempting to add more members in a single file will lead to interruptions and incomplete uploads.

Note: If Workspace member approval is enabled and community member upload is performed, the members will appear in the Community Member Management only after the Workspace admin has approved them.
In case there is malicious content, virus, or malware during the upload it will show an error and the upload will fail.
.webp?width=688&height=132&name=downloads%20(7).webp)
Assigning Groups
Admin can assign groups to new members or existing ones (A verification email will be resent to them) while uploading itself. Turning on the switch for Set Group will show a dropdown with the groups. While the Workspace level will show all the created groups in the dropdown, the Community level will show only the groups specific to that community.The administrator can choose a Group to which all the members from the excel file need to be assigned. Multiple group assignment at the same time is not possible.
Help Article on Groups
We also have settings that can help you bulk upload member status and usernames.
Help Article for Bulk upload Members Status
Help Article for Bulk upload Username
Uploading Answers to Member Profile Questions
Admin can upload answer "values" for Community member profile questions on the community level and Workspace member profile questions on the workspace level in the Excel file while bulk uploading members.
Using this tool, Administrators can also upload new member profile question's answers for existing members. The following conditions must be met while uploading answers to member profile questions.
- The first column is for Email address.
- The second column is for Display Name.
- The third column headers should correspond exactly to the Member Profile Question label or title. This is case-sensitive.
- The values listed under each header are the answers to the target member profile question for each member. These values should correspond exactly to the possible answers to the member profile question for Single Choice & Multiple Choice type custom fields. This is also case-sensitive. For Checkbox, the custom fields value should be either 'true' or 'false'. Multiple choice custom field's answer options should be comma-separated.
- The member profile question can be set as 'Required' or 'Not Required'. However, if the member profile question is set as 'Required' the corresponding answers should be updated on the spreadsheet to be uploaded effectively. In case a member profile question is 'Not Required' we may leave the particular columns blank and the upload will take place accordingly. Multiple choice custom field's answer options should be comma-separated.
HTML tags/entities in the text is not supported for eg:- bullets , smartquotes ( curly quotation marks) , & , © copyright ® registered trademark etc.
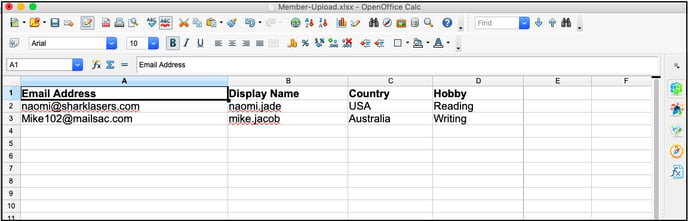
Excel File Format
-
The file should be in a .xls or .xlsx format only.
The workspace or community admin performing the import will receive an email notification detailing the number of members successfully uploaded, along with error messages that specify the issues encountered for any members that were not uploaded.
The workspace and the community admin will receive a email notification about the new member added in the community.
For a Workspace with single community:
The community admins of a single community has to take note that they can import members from Workspace >> Member Management as well as directly through Community >> Member Management.
When importing members these actions will set course if you add them in Workspace level:
1. The members will be added to workspace only.
2. The status of the member will be Member as it was imported by the workspace admin.
3. The member will be sent a verification email to verify his account.
4. Once the verification is completed by the member he will be asked to set up a password and complete his profile.
5. On completion of the profile he will see the Workspace landing page where the member can view the community.
6. The workspace admin will receive an email regarding the import and its success along with an Welcome email as well.
When importing members these actions will set course if you add them directly in Community level:
1. The members will be added to workspace and the community at the same time.
2. The status of the member will display as Member in the workspace level and Invited in the community level.
3. The member will be sent a verification email to verify his account.
4. Once the verification is completed by the member he will be asked to set up a password and complete his profile.
5. On completion of the profile he will see the Workspace landing page where the member can see the community that he is part of.
6. The community admin will receive an email regarding the import and its success along with an Welcome email which will be sent to both the Workspace and the Community admin.
Note: In case the workspace or the community admin Disables Verification Email during the import they would need to send a verification email later.
Last Updated: September 23, 2025