The Member Management dashboard allows administrators to select and take action on members by approving, banning, sending private messages, and more.
Path: Settings Dropdown >> Member Management
By utilizing Member Management, you can effortlessly locate and select members through the search bar and carry out a range of actions, including approving, banning, sending private messages, and many others. With the latest Member Management Panel, you have the ability to modify multiple members simultaneously or take action against a single member, providing ultimate flexibility and efficiency.
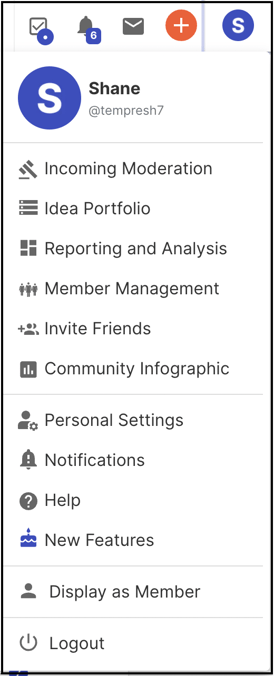
The member management panel is comprised of 4 main tabs:
Search bar
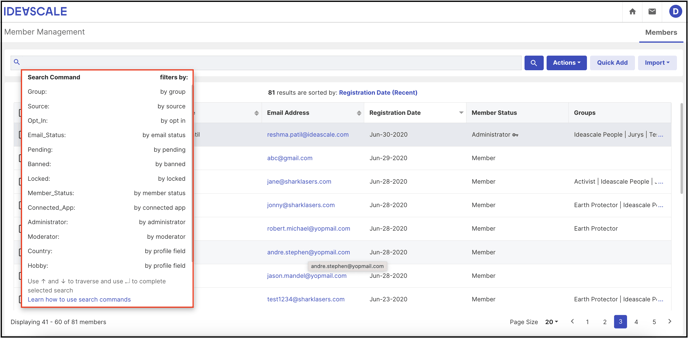
The member management panel's search bar is equipped with a range of filters tailored to your community's needs. These filters make it quick and easy to find the specific members you are looking for. The filters available depend on the settings of your community, including groups, member profile fields, and other listed filters.
-
Group
-
Source
-
Opt-in
-
Email Status
-
Pending
-
Banned
-
Locked
-
Member Status
-
Connected App
-
Administrators
-
Moderators
-
Profile Field
You can also search by email address, name, username, email, or registration date.
To learn about search commands click here.
Action tab
The action tab has all the features and actions listed in a dropdown that you can process or take on any member of the community. All you need to do is simply select the members against whom you would like the action to be taken.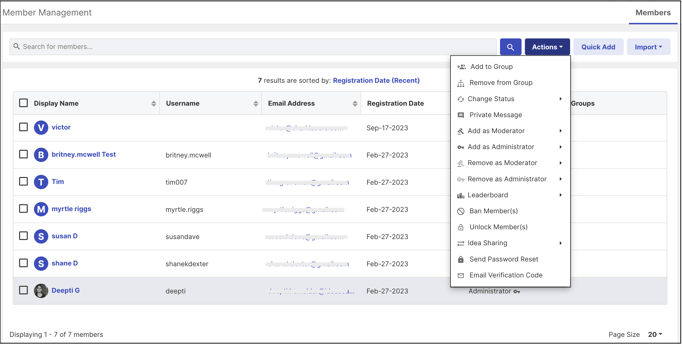
1. Approve Members: Select the members you would like to approve by clicking on the check box next to the name and clicking on the action Approve Members. (Visible to Moderator)
2. Reject Members: Select the members you would like to reject by clicking on the check box next to the name and clicking on the action Reject Members. (Visible to Moderator)
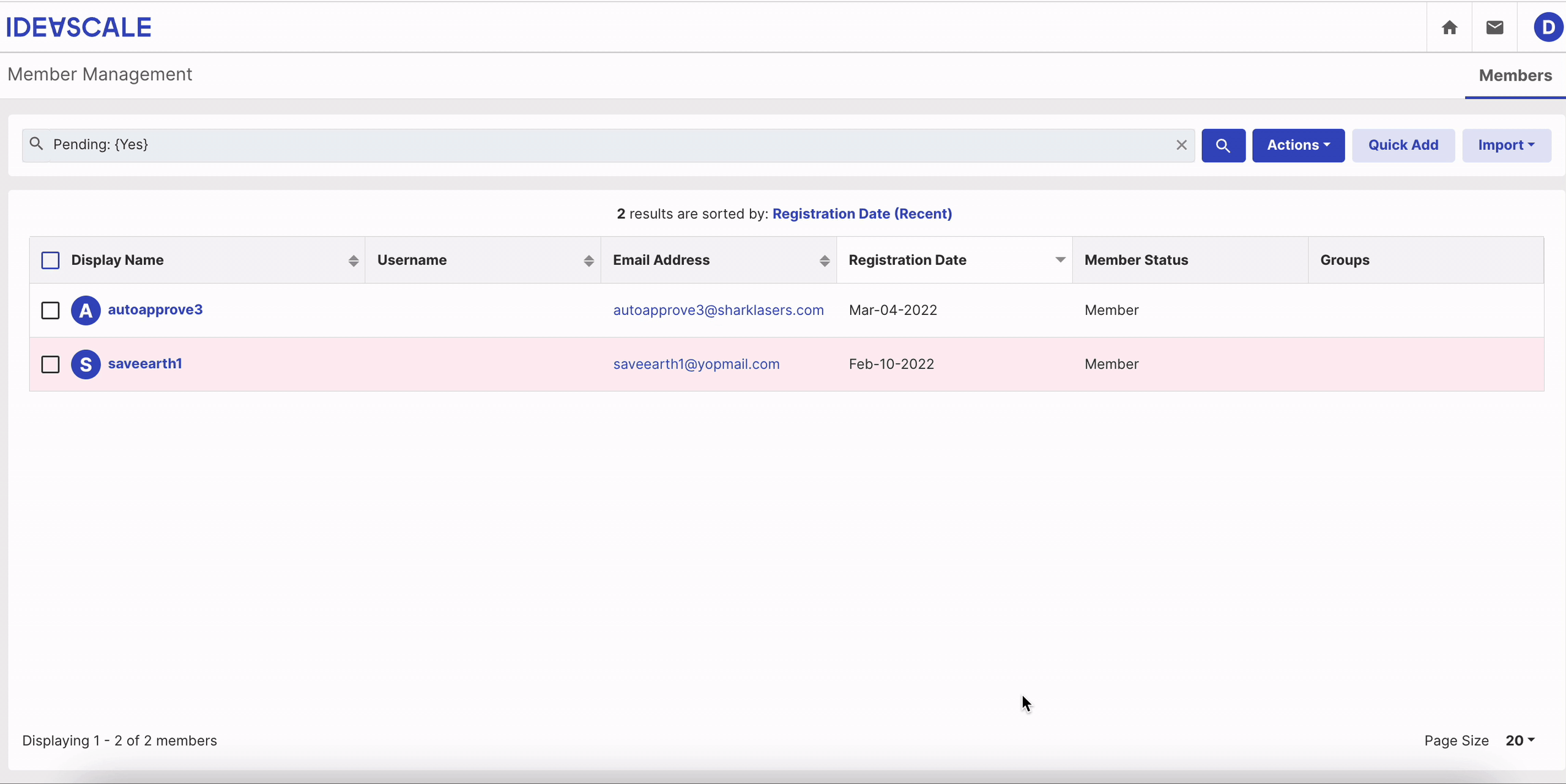
3. Add to Group: You can easily add members to the group by selecting the members and using this action which will display the group names in the box.
4. Remove from Group: You can easily remove members from the group by selecting the members and using this action which will display the group names in the box.
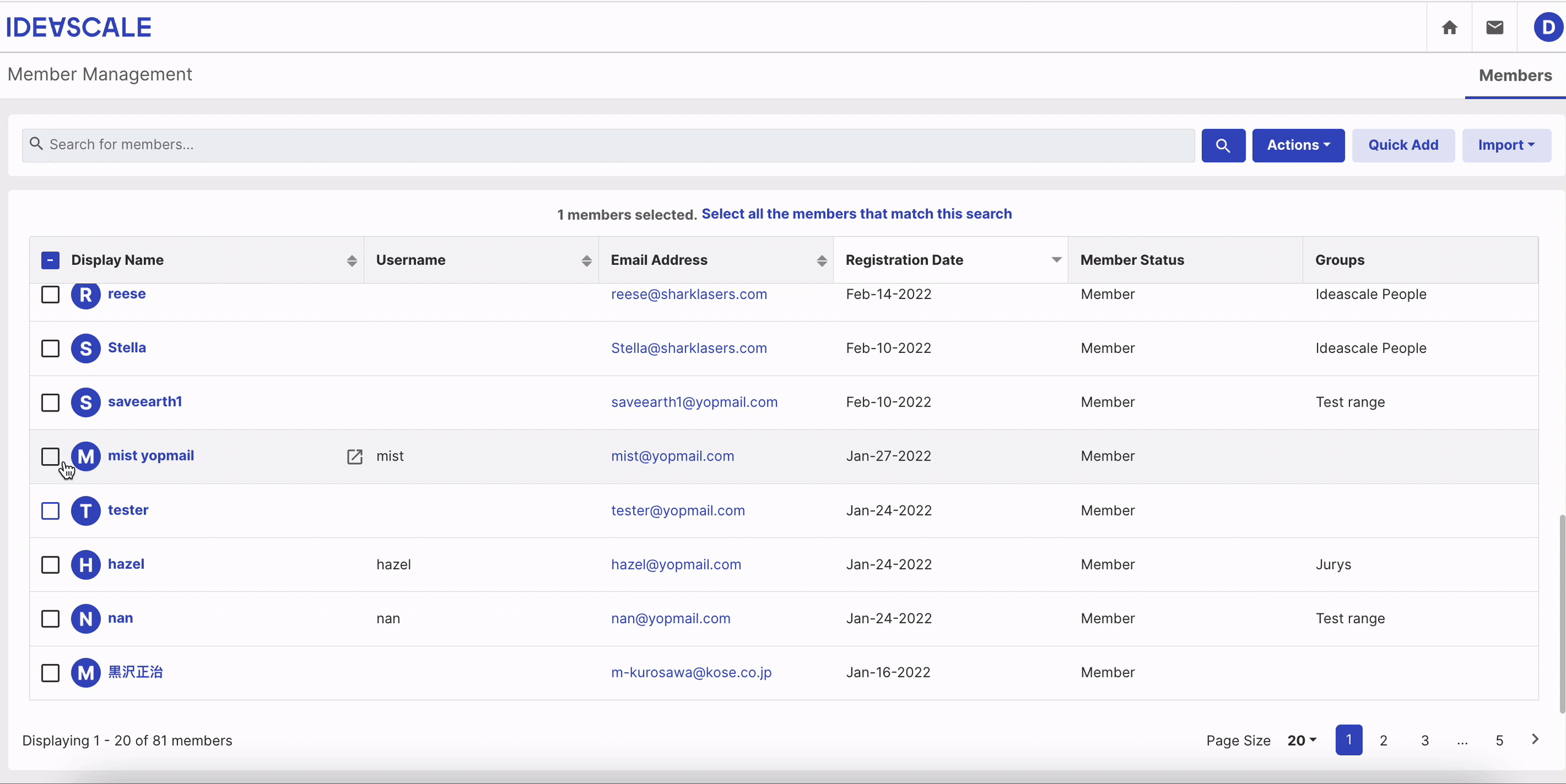
5. Change Status: Click on the member's name and easily change the status of the members to pending, approved, or banned.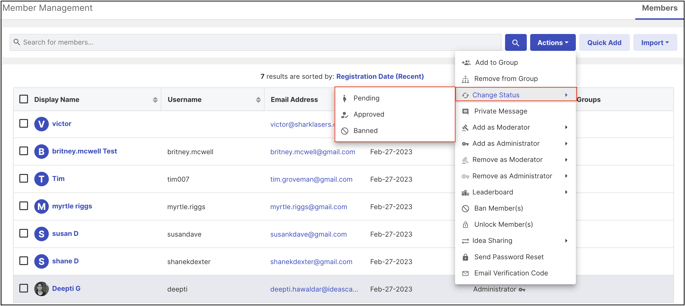
6. Private Message: The administrator of the community can send private messages to all the selected members of the community.
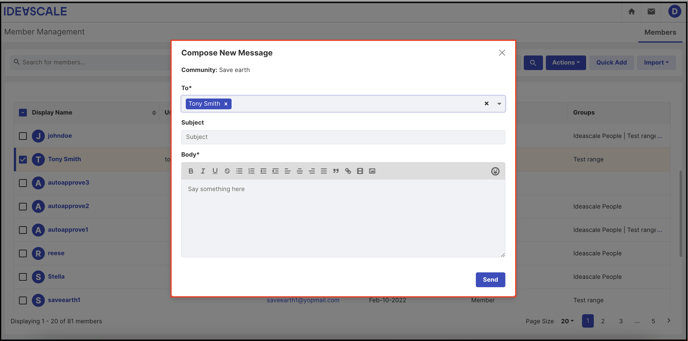
7. Add as Moderator: Assigning any member as a global or campaign moderator is only clicks away with this panel.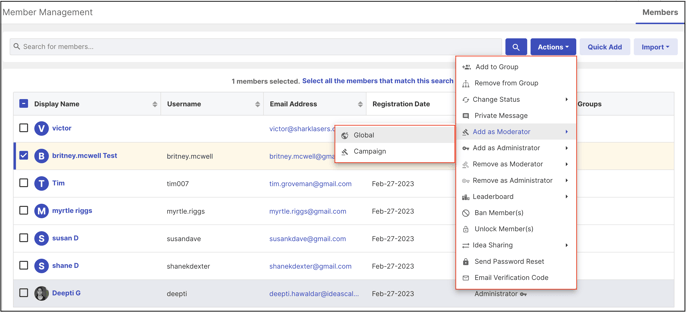
8. Add as Administrator: Assigning any member as a global or campaign administrator is only clicks away with this panel.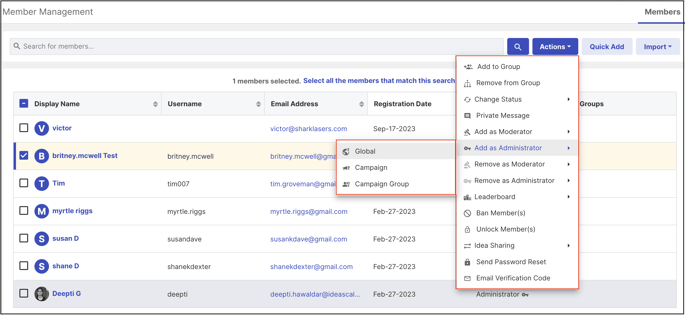
9. Remove as Moderator: Using this action you can unassign the members that are assigned as moderators.
10. Remove as Administrator: Using this action you can unassign the members that are assigned as administrators.
11. Leaderboard: Select the members whose leaderboard information needs to be ON / OFF. 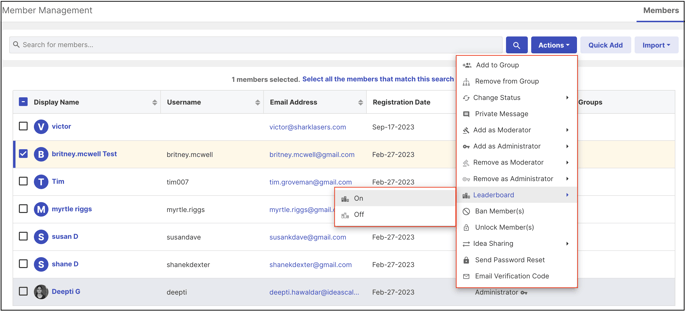
12. Ban Members: You have the option to ban multiple members or single-member at one time with this dashboard.
Please Note: Banning a member is a reversible action, however when we ban a member by Forget Member or Forget Member and Submission option it is an irreversible action.
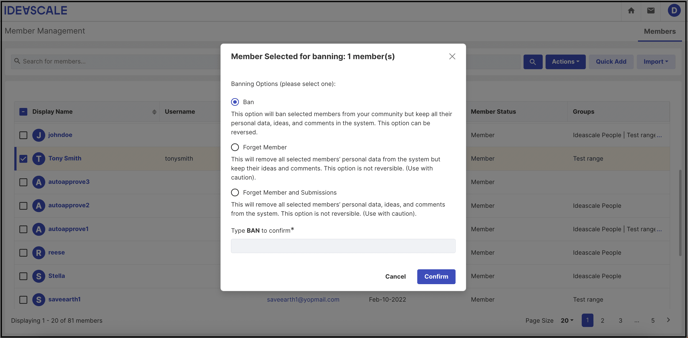
13. Unlock Members: If the community has locked due to inactivity or the wrong password, the admin can unlock members using this feature. System ask to confirm the unlocking after clicking it.
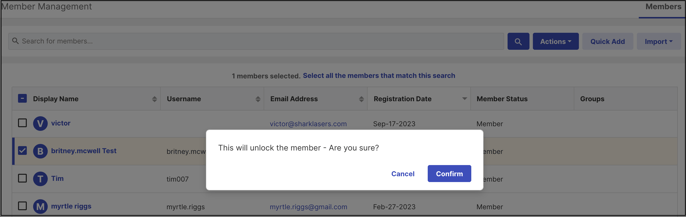
14. Idea Sharing: The administrator of the community can have the idea share feature enabled or disabled for members.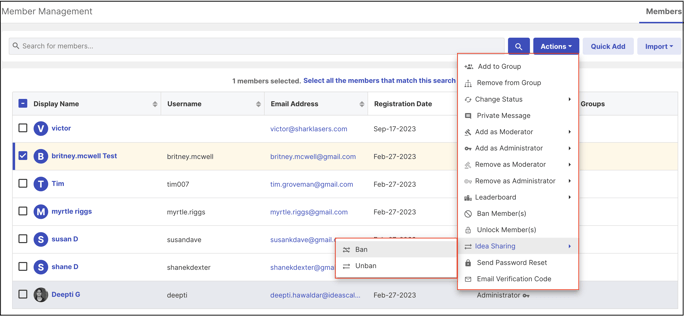
15. Send Password Reset: Sending a password reset email is made simpler by clicking and selecting only those members who require a reset at one time.
16. Email Verification Code: We can now email verification codes for single or multiple members by putting a tick against their name and using this action.
Quick Add tab
Use the quick add tab to add members by keying in the email address one below the other to add members to the community.
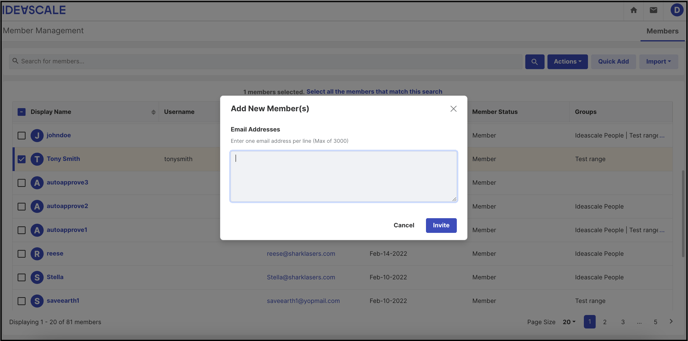
Import Tab
The administrator of the community can bulk upload or import members, members' status, usernames, hide identity and roles with the help of an excel sheet to their community using the import tab.
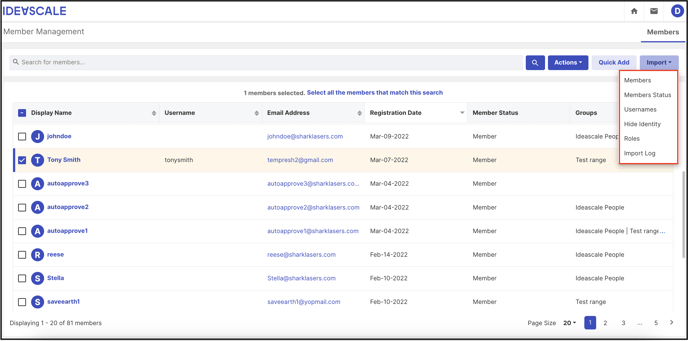
Help articles on:
Note: Global moderators also have access to Member Management. But they can only Approve or Reject the pending members and sent private messages to members from member management.