Landing page
Landing Page Functionality
Path: Community Topbar >> Apps icon >> Community Settings >> Customization >> Landing Pages
Our landing page feature (click here to learn more) allows to effortlessly update and create a fantastic page that welcomes members to your community. It also provides previews of the latest and greatest content. To learn more about this feature, click here.
Additionally, we have a quick video that provides an overview of the configuration process for landing pages.
Landing Page Templates
Currently, we offer four landing page templates: Armstrong, Berners-Lee, Currie, and Eastman. These templates provide a great starting point for creating your landing page.
Make it Public (accessible to anonymous users): Enabling this switch will allow the public (non-logged-in users) to view your Landing Page (old version or new version).
Hovering on the template will show a Preview button. Click on it to display the whole template page.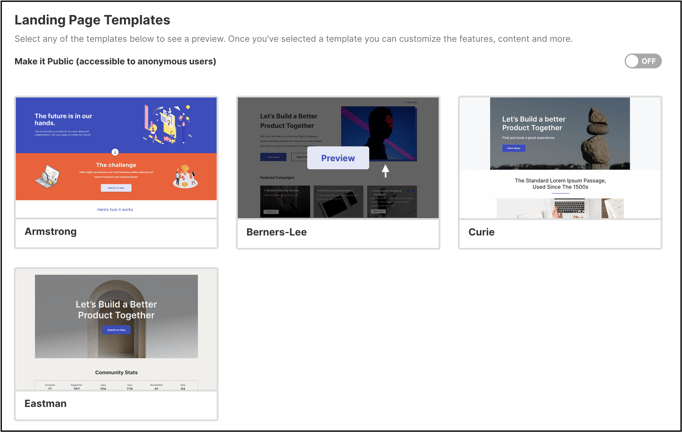
Click on the Template button to select the template as the landing page. Edit it by clicking on the Start Editing. Once done click on Done editing. Use Publish button to publish the page.
Landing page elements
The Community administrator can edit the text and images provided in the template. Non-required elements can be hidden as well.
Sections cannot be removed but can be reordered or hidden.

Text
Clicking on the pencil icon will allow editing the text. The font can be set as Heading 1, Heading 2, Heading 3, Heading 4, and Normal. It can also be made bold, italicized, underlined, strike through as well as hyperlinked. The text color can be changed to Dark or light as per background colour.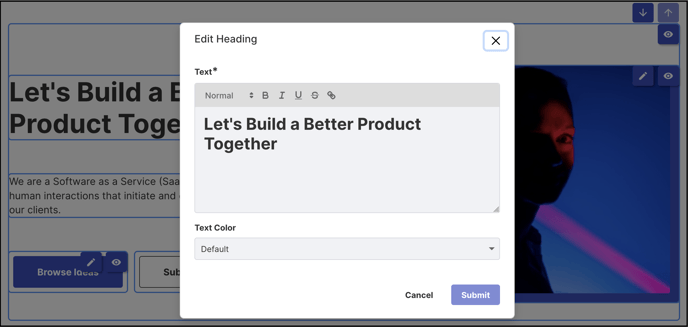
To hide the text area click on the Eye icon. A slashed eye icon indicates the element is not visible on the landing page.
Images, as well as videos, can be replaced using the Pencil icon.
The image can be dragged and dropped into the area or browse and uploaded from the files on your computer. Admin can also use the image URL for the file uploaded in Community or Global File Library. Note: A transparent png file is recommended here.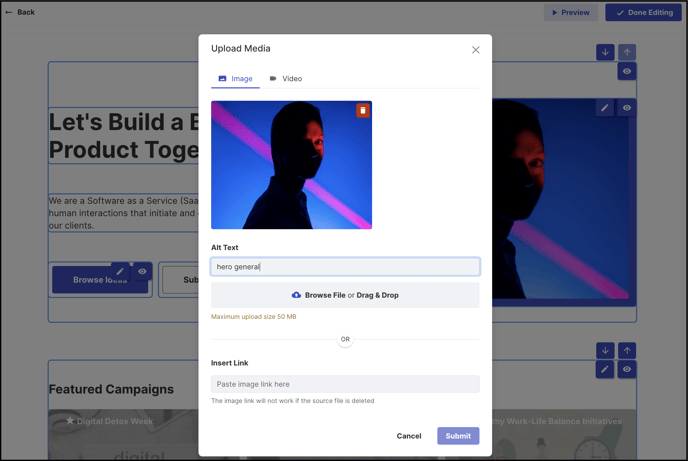
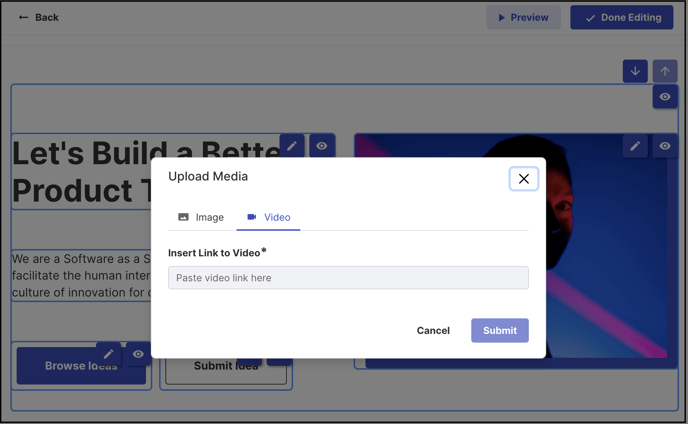
We no longer host videos in IdeaScale's File Library but you can easily host it on various sites like Youtube, Vimeo, Qumu, Vidyard, Kaltura, Brightcove, Vbrick, Intrado, and MS Stream' and add the URL in the Landing page's add video section.
Our tool features an auto-resizer for images but this article reviews what our recommended sizes are so your images look their best!
This section allows you to add or delete an item, edit the text as well as change the image. Click on Add an Item button to add a new step in how it works section. Edit Title and Description text, add image, and click Submit. To delete an item, click on the Trash can icon.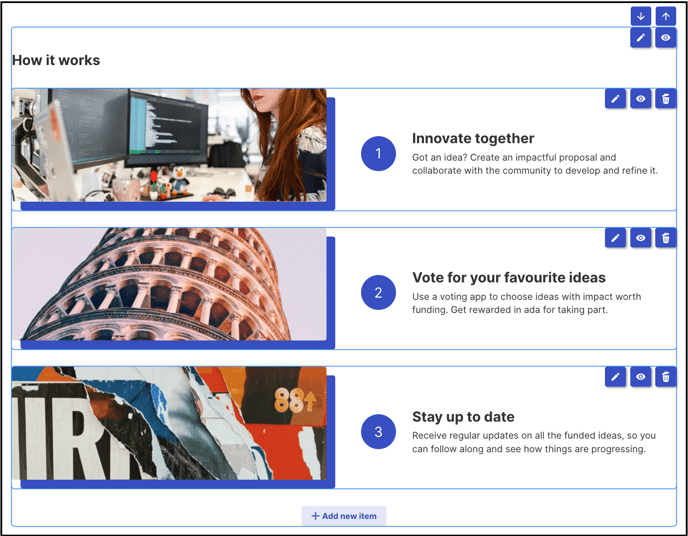
Each time changes are made to the landing page and the admin clicks on Done Editing, the system creates a version of it and saves it. Administrators can go back to any previous version and restore it by clicking on Publish.
Only 20 latest versions are saved. Older versions will automatically get deleted and cannot be retrieved.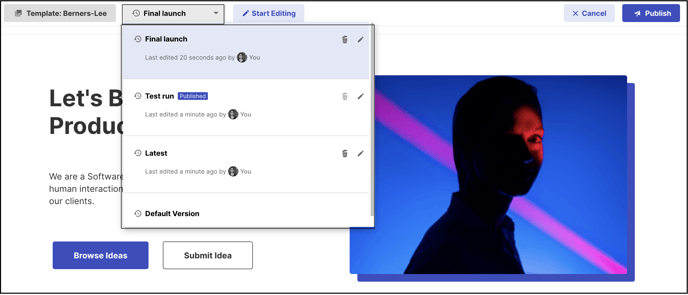
The template name link on the top provide quick access to the Landing page templates. Admin can anytime select and try out other templates.
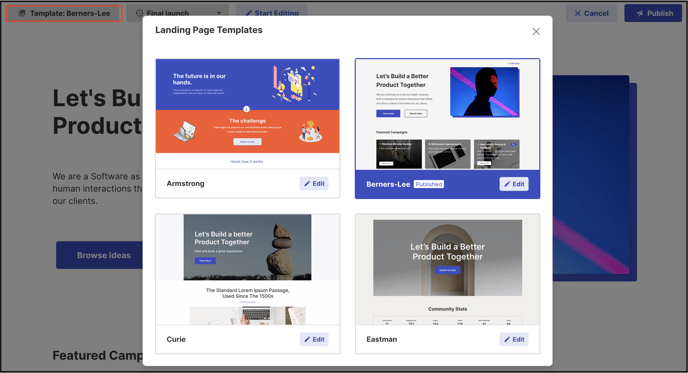
Click on the Unpublished button to remove the published landing page template and click on Edit to edit the existing one.
Moving modules
The modules in the landing pages can be moved up and down using the arrow keys at the right corner of the module.
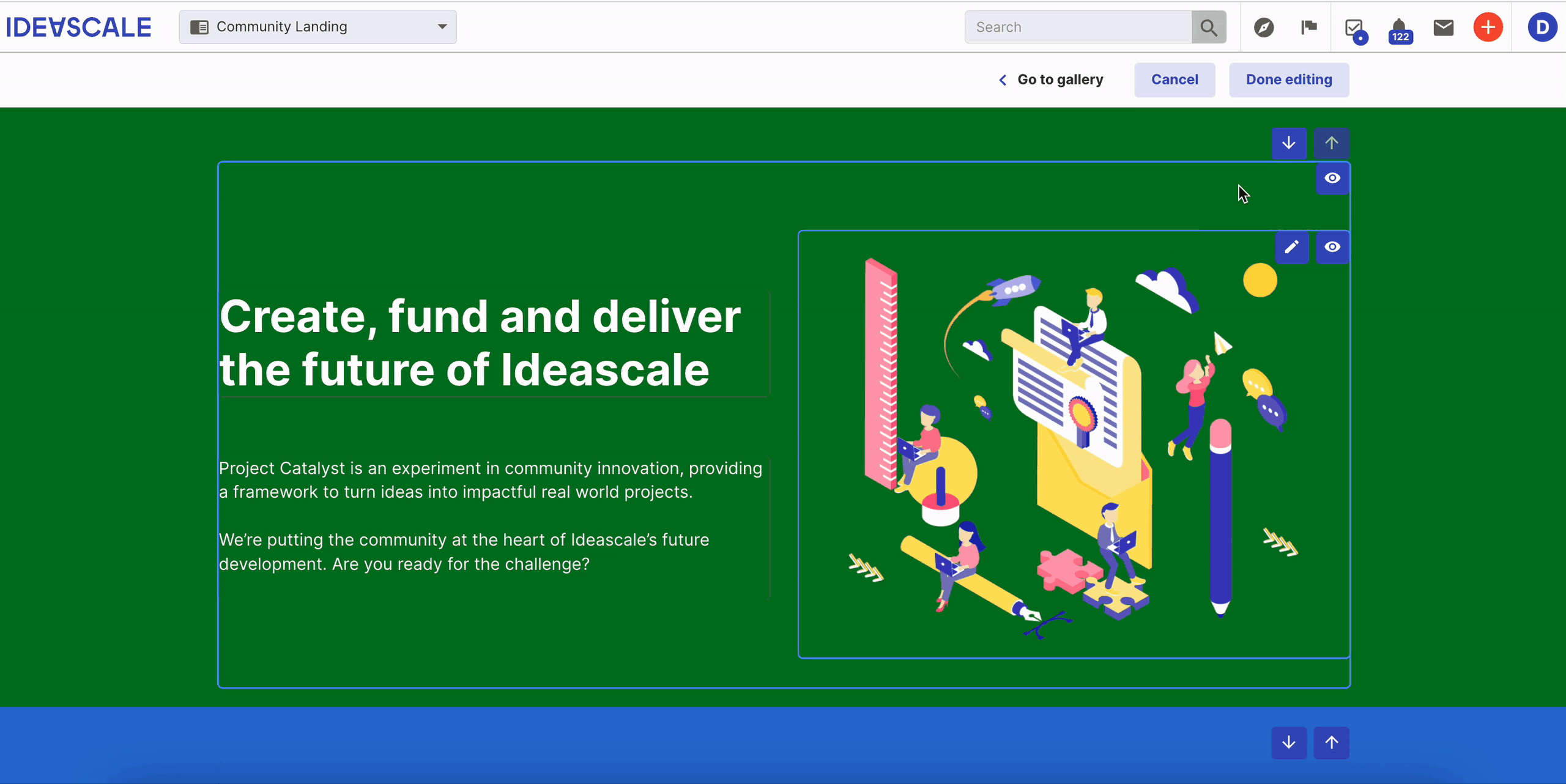
Display type for Campaign
With the latest development we can now choose to display the campaigns on the landing page from the three display types available i.e Stack, Carousel and Grid. These display will be available only on the Landing Page Template named Berners-Lee, Currie, and Eastman.
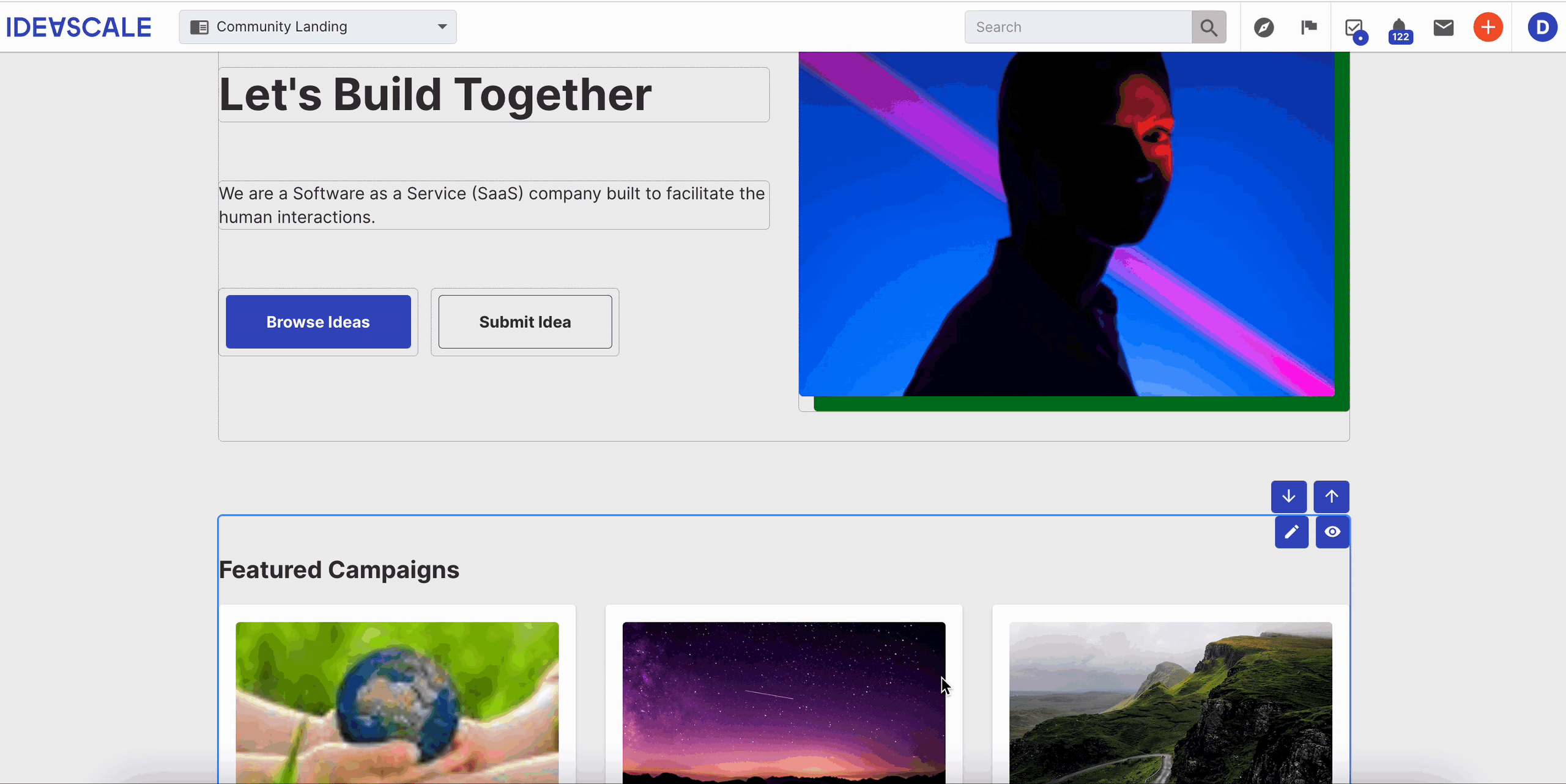
Display Campaign Expiration
The newest addition on our landing page is displaying the campaign expiration date if we have set one in the campaign settings. This display will be available only on the Landing Page Template named Berners-Lee, Currie, and Eastman.
When the countdown reaches less than 7 days the date will appear in red.

Display Campaign Subtitles
The landing page will now display the sub-titles of the campaign when we use the templates named Berners-Lee, Currie, and Eastman.

Administrators can easily edit or update the Landing page using the edit mode feature, eliminating the need to navigate to the backend settings. Simply enter edit mode, make the desired changes, and finalise the editing process by clicking on "Done Editing" to publish the new version of the Landing page.
Last Updated: September 24, 2025