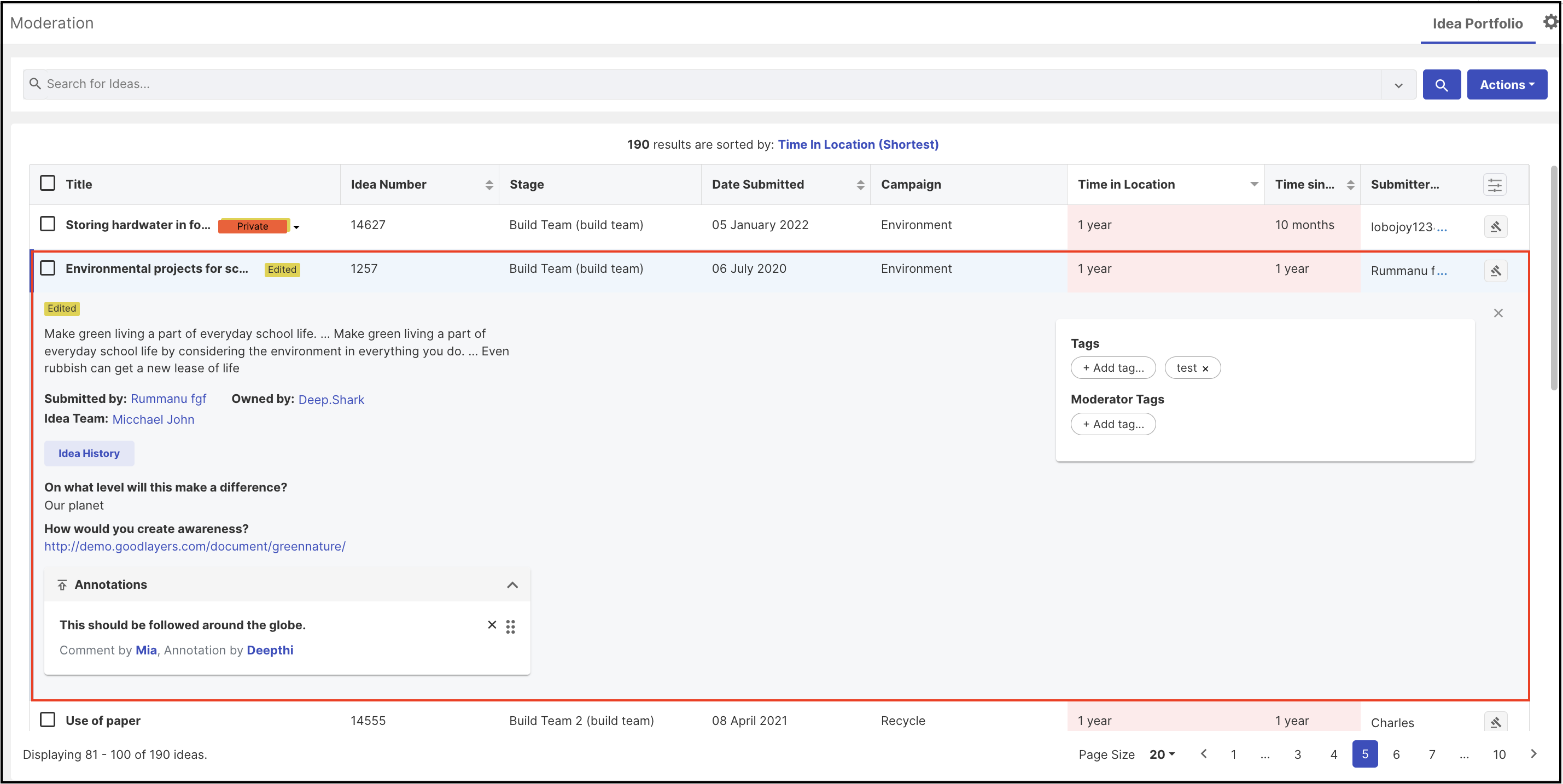Idea Portfolio is a Moderator dashboard that displays all ideas collected in the Campaign(s). It can be accessed by moderators by clicking on their Profile Icon dropdown and selecting Idea Portfolio as shown in the screenshot below.
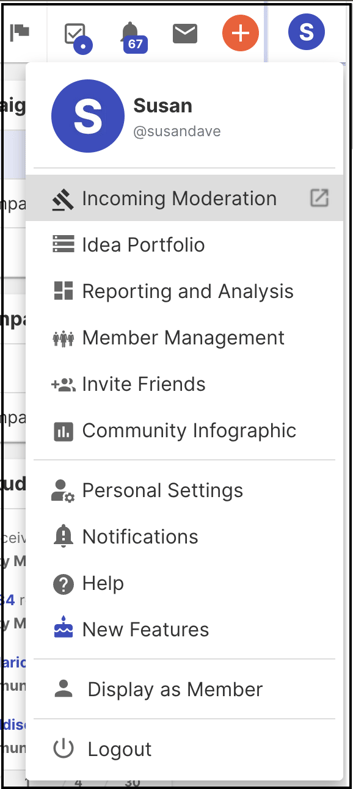
Idea Portfolio feature grants Moderators an easy-to-use method of organizing, sorting, and tagging all ideas that have been submitted. The moderators could also use features like Link, or Tags from this tab on selected ideas.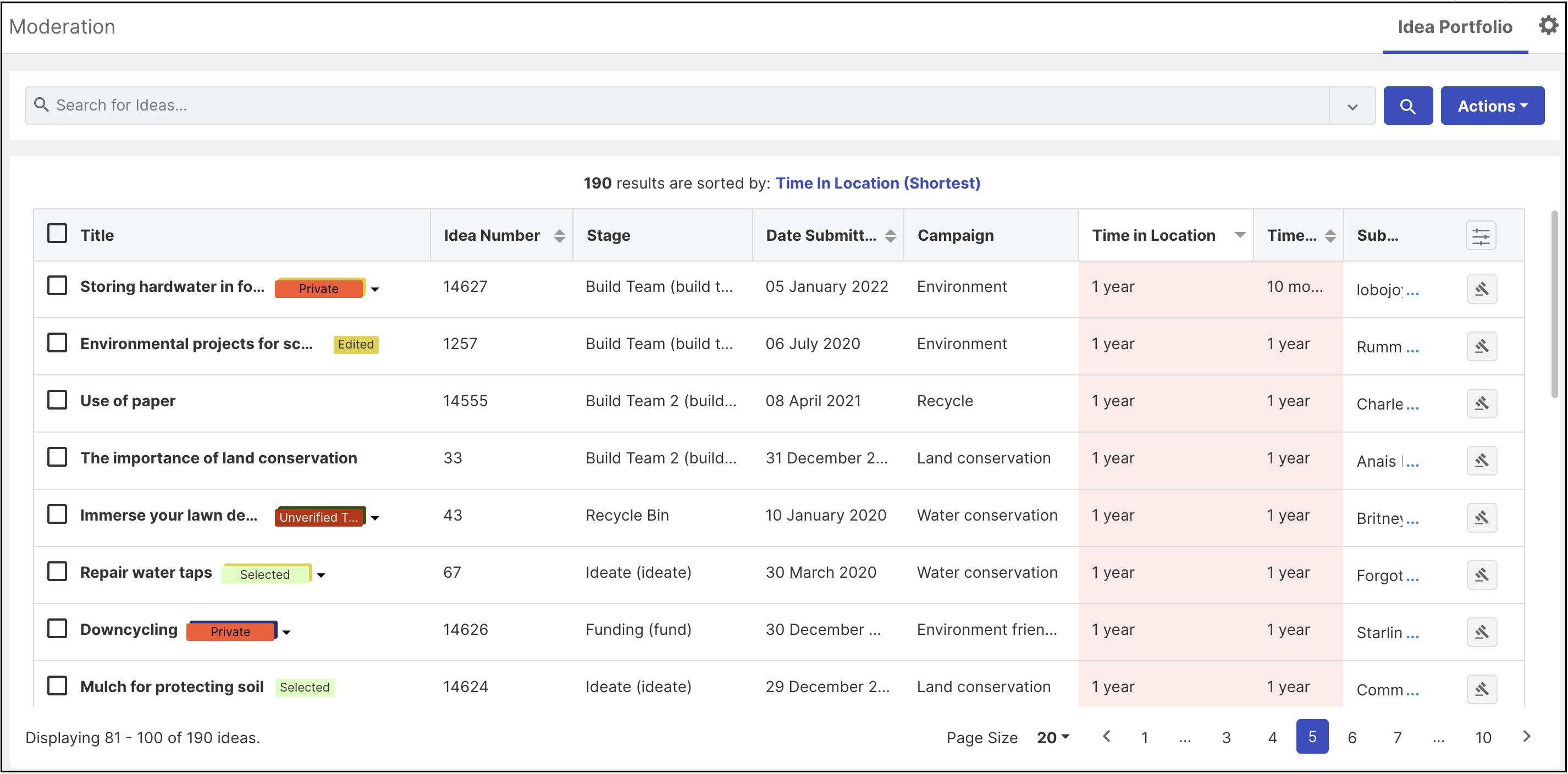
The idea Portfolio section provides options to include or exclude Recycled, Off-Topic, Reserved Ideas and Display dates (not rounded days) in Idea Portfolio searches upon clicking the Gear Icon ⚙.
1. Search Bar
4. Action Tab
5. Moderate Idea (Hammer icon)
9. Idea History
11. Idea Details
Search Bar
The search bar allows searching for ideas with saved filters for easy and quick search.
The ideas, campaigns, and groups that moderators can see will be dependent on the type of moderator they are:
-
Global moderators will be able to see all ideas and search by all campaigns
-
Campaign moderators will only be able to see ideas from campaigns they moderate and search by the campaigns they moderate
-
Group moderators will only be able to see ideas submitted by groups they moderate and search by groups that they moderate
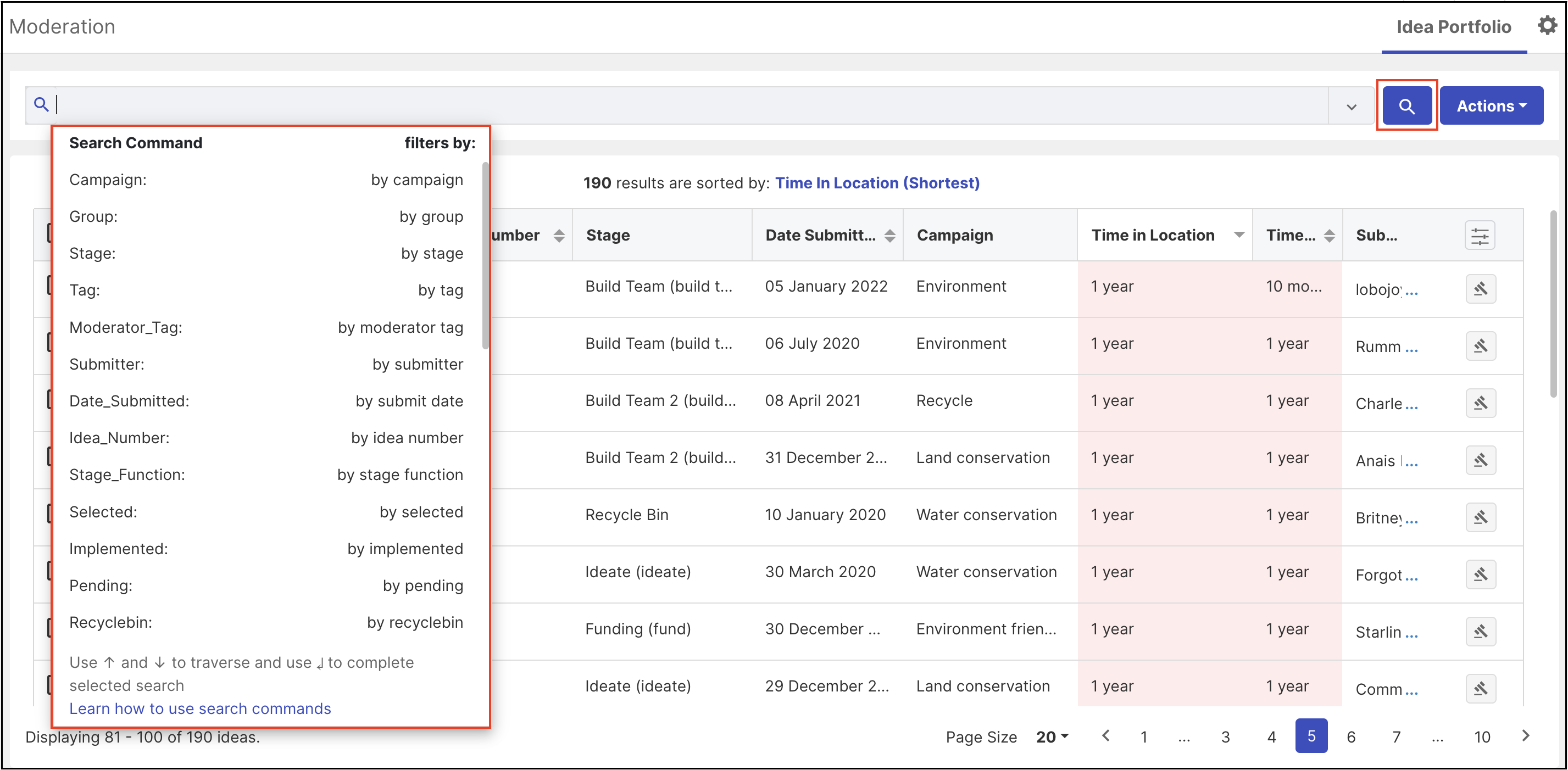
-
When a moderator first clicks into the search box a list of the available search commands will appear.
-
Using the enter key will cause the highlighted option to be selected, once selected the moderator can navigate using the down & up keys.
-
Hitting Enter will confirm the selection.
Learn how to use search commands
Saved Search Queries
Once the moderator has searched a query in the Idea Portfolio, it can be saved for easy deployment next time. Simply hit the small bookmark icon. This will allow the moderators to save their most frequently used searches. These searches are saved for individual Moderators, not globally.
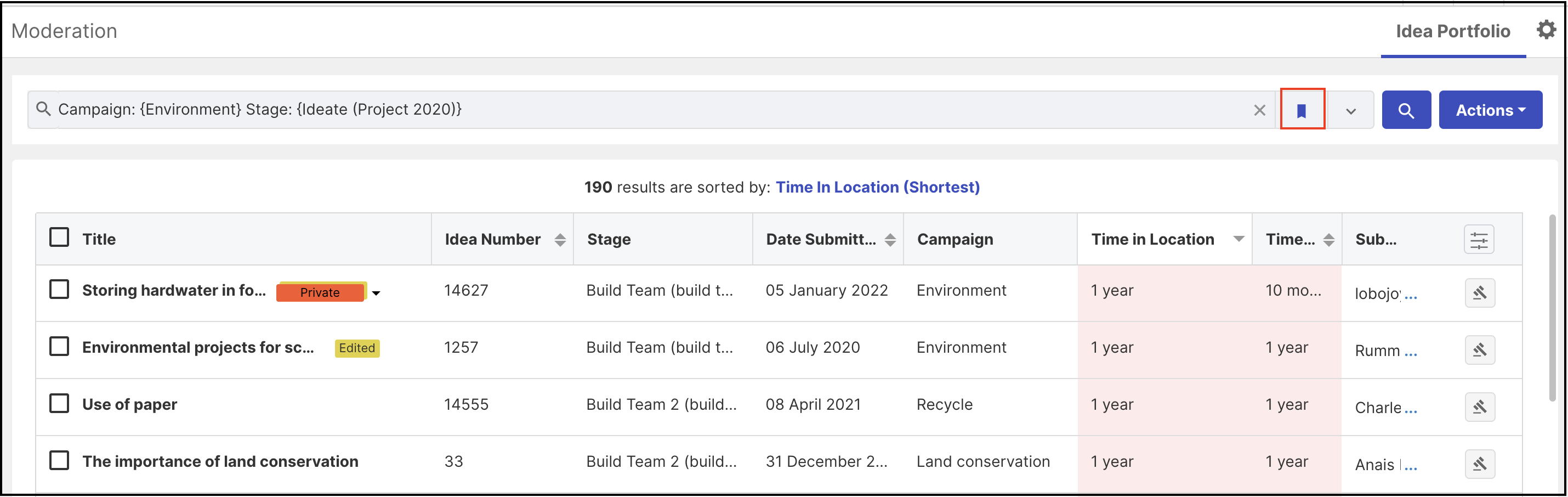
To un-save the Search, simply click the blue bookmark and the search will be removed.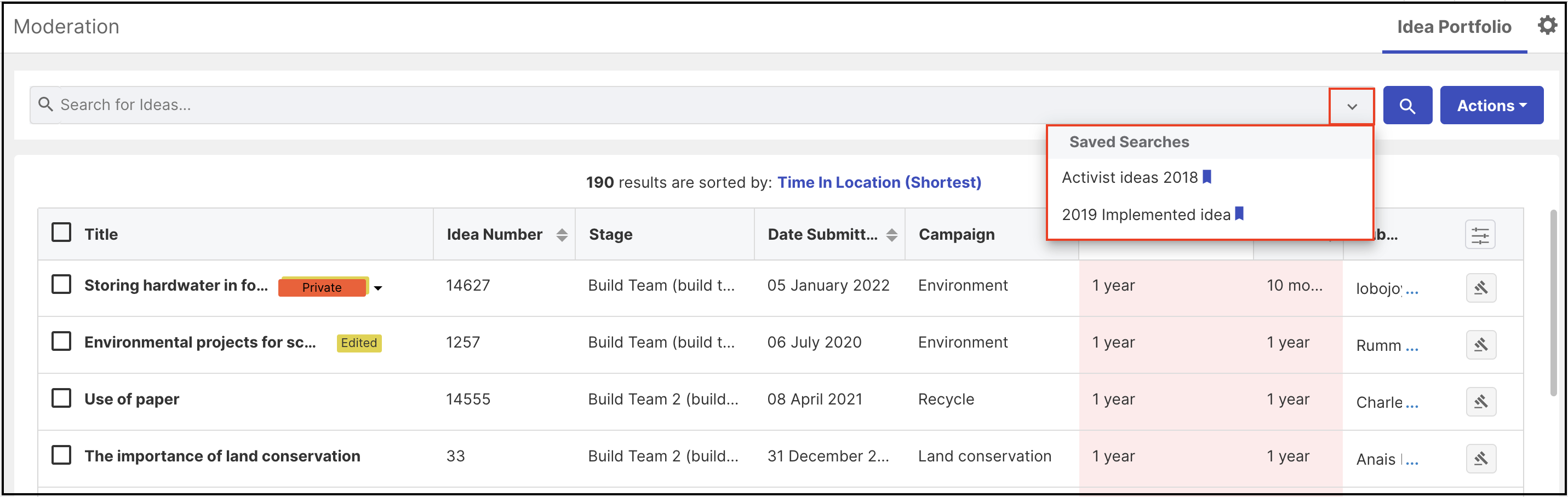
The Idea Table
The Idea List is simply a table containing all the ideas in the community, filtered and sorted by the search terms entered in the search bar and the permissions of the moderator. The idea list displays a list of 10 ideas per page (can be extended to 50 ideas per page) with the details like Idea title, Idea Number, Date Submitted, Campaign, Stage, Time in Location, Time Since Last Action, Submitters, Idea Owners, Idea Views and Net Votes.
Note: Defaults columns are Idea Title, Idea Number, Date Submitted, Campaign, Stage, Time in Location, Time Since Last Action, & Submitters
-
Title: The idea title
-
Idea Number: The number associated with the idea
-
Date Submitted: The date the idea was submitted
-
Campaign: The campaign the idea is in
-
Stage: The name of the stage the idea in + (the stage's type in brackets)
-
Time in location: The length of time since the idea lasted changed campaign or stage
-
Time since last action: The time since any action was last taken on the idea
-
Submitter: The member who has submitted the idea.
-
Idea Owners: The members who are assigned as Idea Owners.
-
Idea Views: The number of views the idea has got.
-
Net Votes: The net votes received by the idea.
Action Tab
Single Idea Selection: The action tab will show the following options when a single idea is selected or when the admin clicks on the arrow appearing upon the idea hover.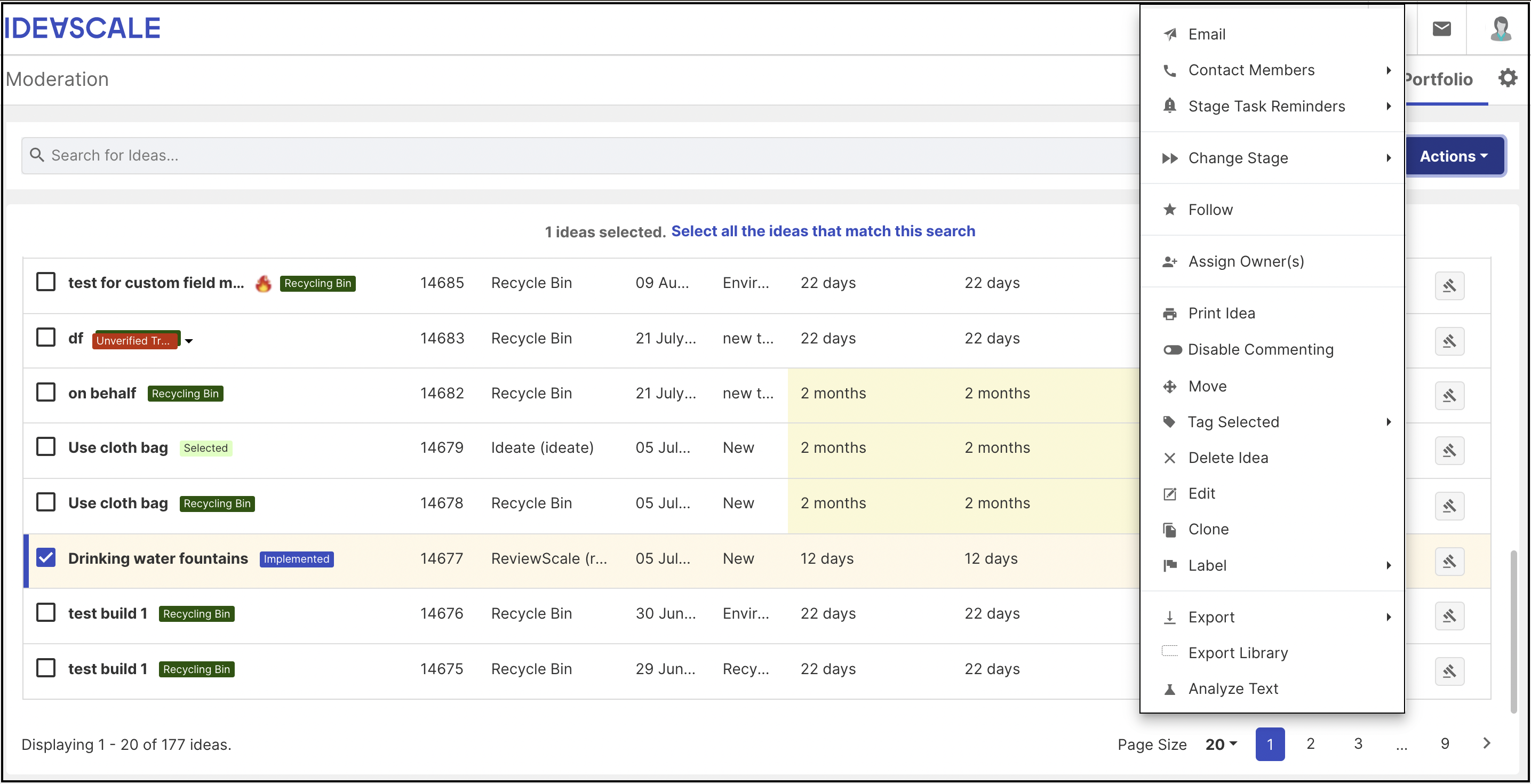
-
Email (Email idea): The selected idea can be emailed to members.
-
Contact Members (Contact idea authors/moderators/owners/idea team): You can send an email to the idea author or the moderators with the information you would like to convey directly from here.
-
Stage Task Reminders: This action allows us to send email reminders to the members who has not participated in the particular stage the idea currently is in.
-
Change Stage (To any stage within the funnel): This action allows you to change the stage of the idea.
-
Follow: You can follow/unfollow the selected idea.
-
Assign Owner(s): This action allows you to assign owners to the idea.
-
Print Idea: This action allows you to print the ideas.
-
Disable Commenting: This action allows you to disable comments for the selected idea.
-
Move: The selected idea can be moved to a different campaign to a specific stage of that campaign.
-
Tag Selected: You can add tags like predefined or moderator tags.
-
Delete Idea: This action allows you to delete idea.
-
Edit: This action allows you to edit the idea.
-
Clone: This action allows you to copy the entire idea to a new campaign and also select the specific stage you would like this idea to be moved to.
-
Label: This action allows you to add labels to the idea.
-
Export: This action allows you to export the idea details.
-
Export Library: The exported idea details will be available to download in the export library.
-
Analyze Text: This action allows you to analyze the text that has been used in the idea.
Multiple Idea Selection: When multiple ideas are selected, this button will open a list that shows all-action options available on that idea which are as follows: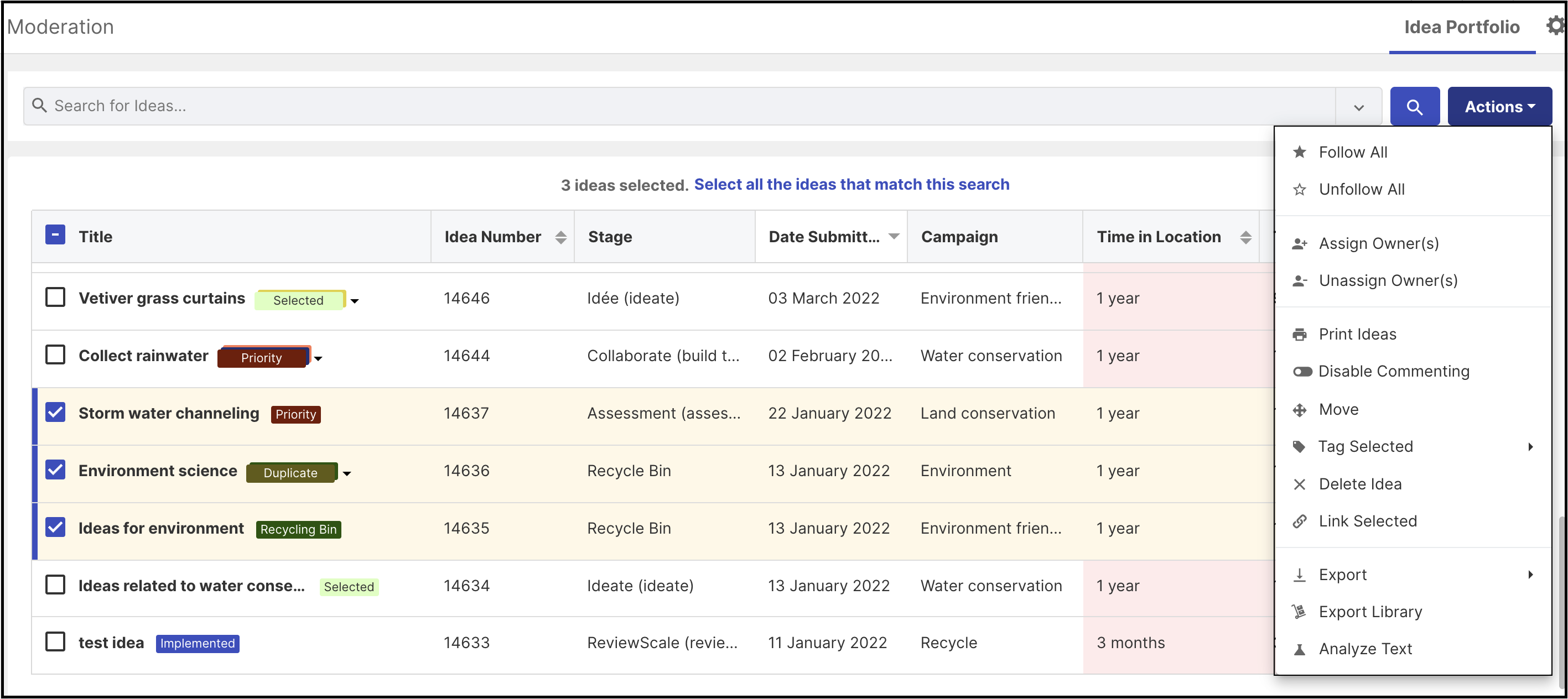
-
Follow All: You can follow the selected ideas.
-
Unfollow All: You can unfollow the selected ideas.
-
Assign owners: This action allows you to assign owners to the ideas.
-
Unassign owners: This action allows you to unassign owners to the idea.
-
Print Ideas: This action allows you to print the ideas.
-
Disable Commenting: This action allows you to disable comments for the selected ideas.
-
Move: The selected ideas can be moved to a different campaign to a specific stage of that campaign.
-
Tag Selected: You can add tags like predefined or moderator tags.
-
Delete Idea: This action allows you to delete ideas.
-
Link Selected: This action allows you to link ideas.
-
Export: This action allows you to export the idea details.
-
Export Library: The exported idea details will be available to download in the export library.
-
Analyze Text: This action allows you to analyze the text that has been used in the ideas.
Learn more on how to Export Idea details and about the Export library in Idea Portfolio.
Moderate Idea (Hammer Icon)
There is a moderate idea (Hammer icon) option besides each idea using which a moderator can perform moderation activities. This Moderate idea option is available in Incoming moderation as well as the Front end.
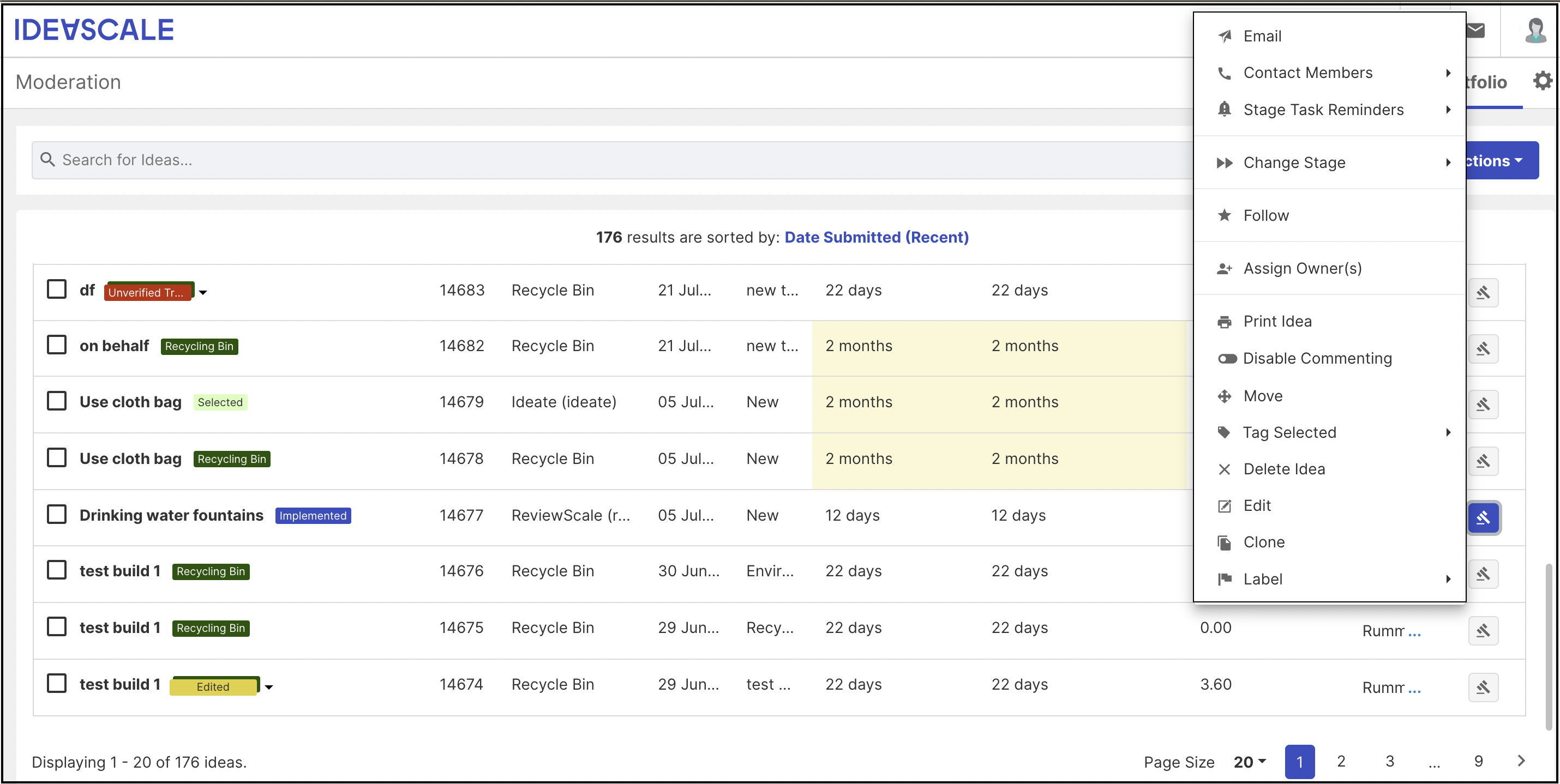
The same option available under the Action tab for the single select idea will be available under the Moderate idea icon too.
If an idea is pending approval, the following message will appear above the moderate idea options. Moderator can approve the idea from there itself by clicking on the Approve this idea link.
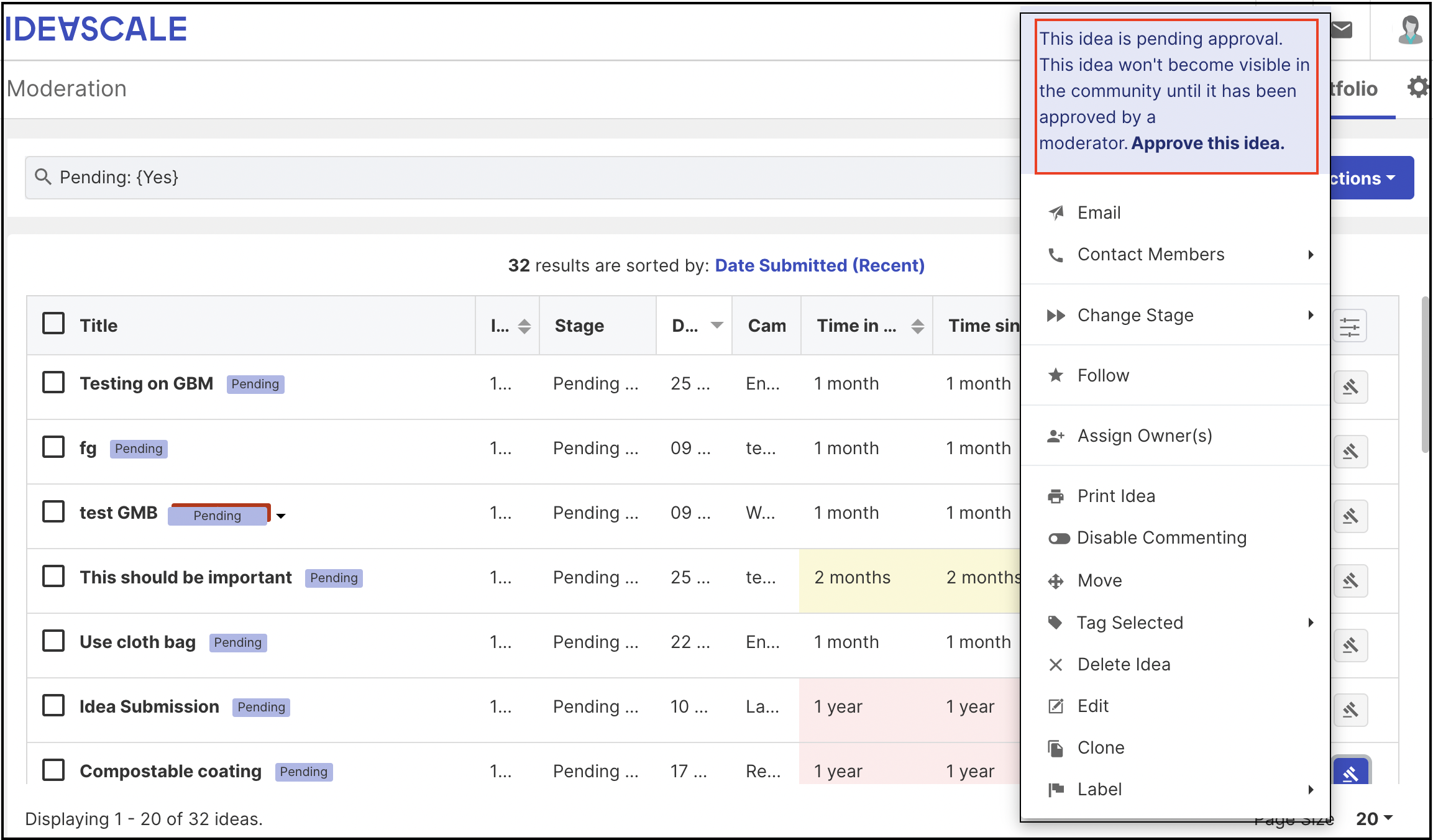
Stage Task Reminders
When the moderator search for specific stages except Ideate, Build Team and Reserve, the Stage Task Reminders option appear under the Moderate Idea icon.
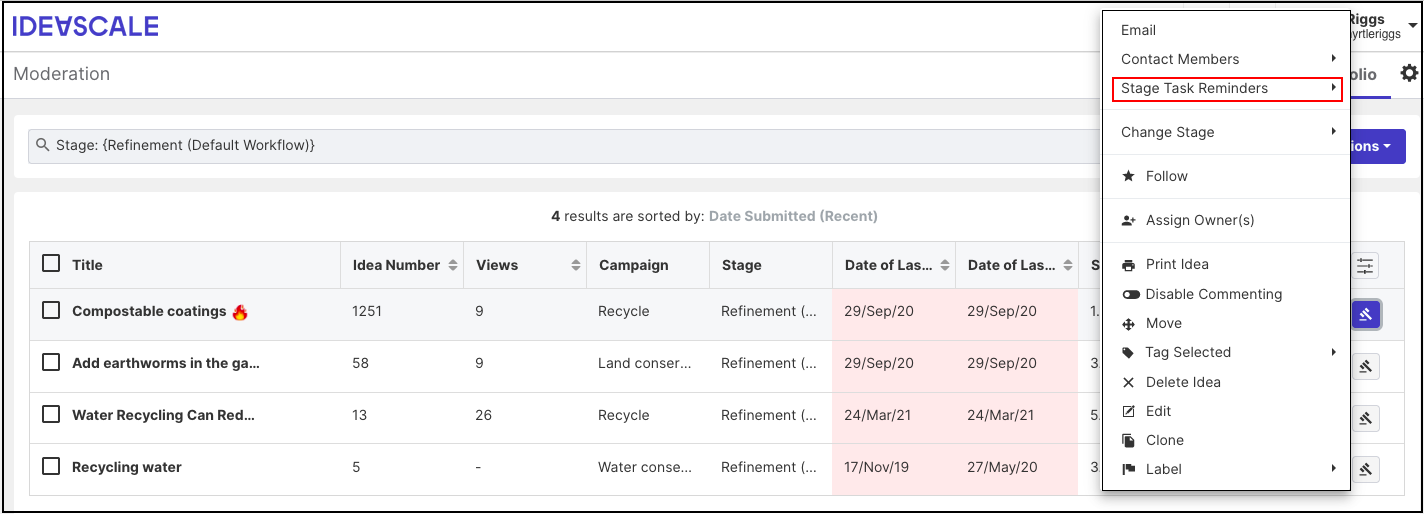
Moderator can send it to any member that has not completed their Refinement, Estimate, Assessment, Reviewscale, or Fund tasks. An email will then be triggered and sent to those members that still have pending Reviews, Refinements, Assessments, etc.
Please note: Reminders are sent for single specific ideas, not for ideas en masse.
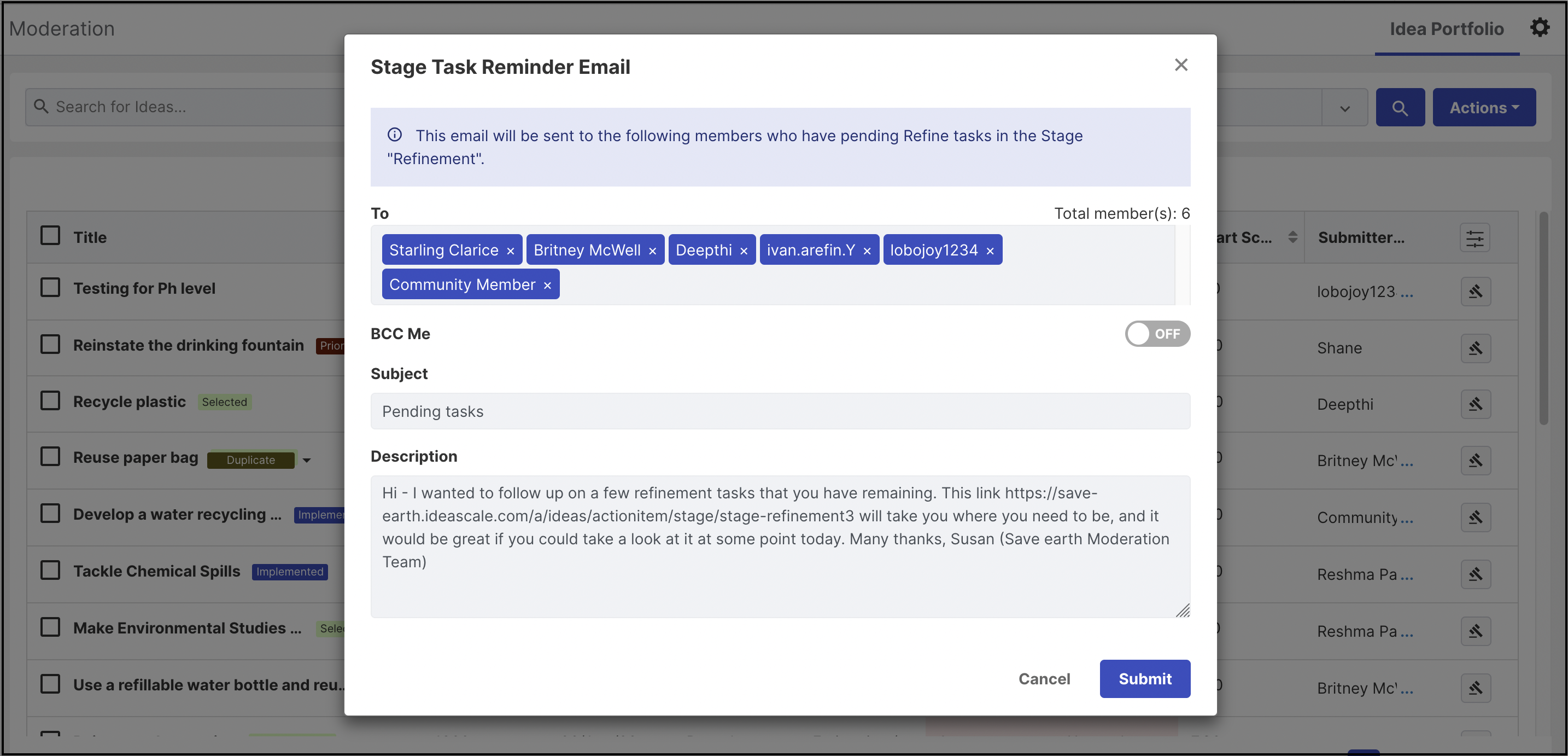
Edit Column Configuration
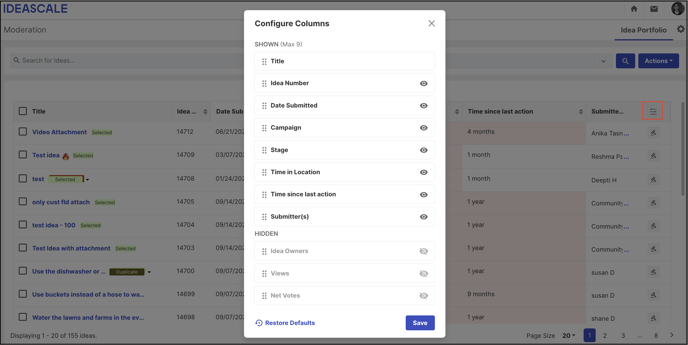
This function can be accessed by clicking on the customize tuning buttons on the far right. it allows the moderator to reorder the columns on the Idea Portfolio table.
Simply drag and drop desired columns into the Shown section to configure the Idea Portfolio columns or rearrange. A maximum of 9 columns and a minimum of 1 column can be set for the idea table in any desired order. The available columns are Idea title, Idea Number, Date Submitted, Campaign, Stage, Time in Location, Time Since Last Action, Submitters, Idea Owners, Idea Views, and Net Votes.
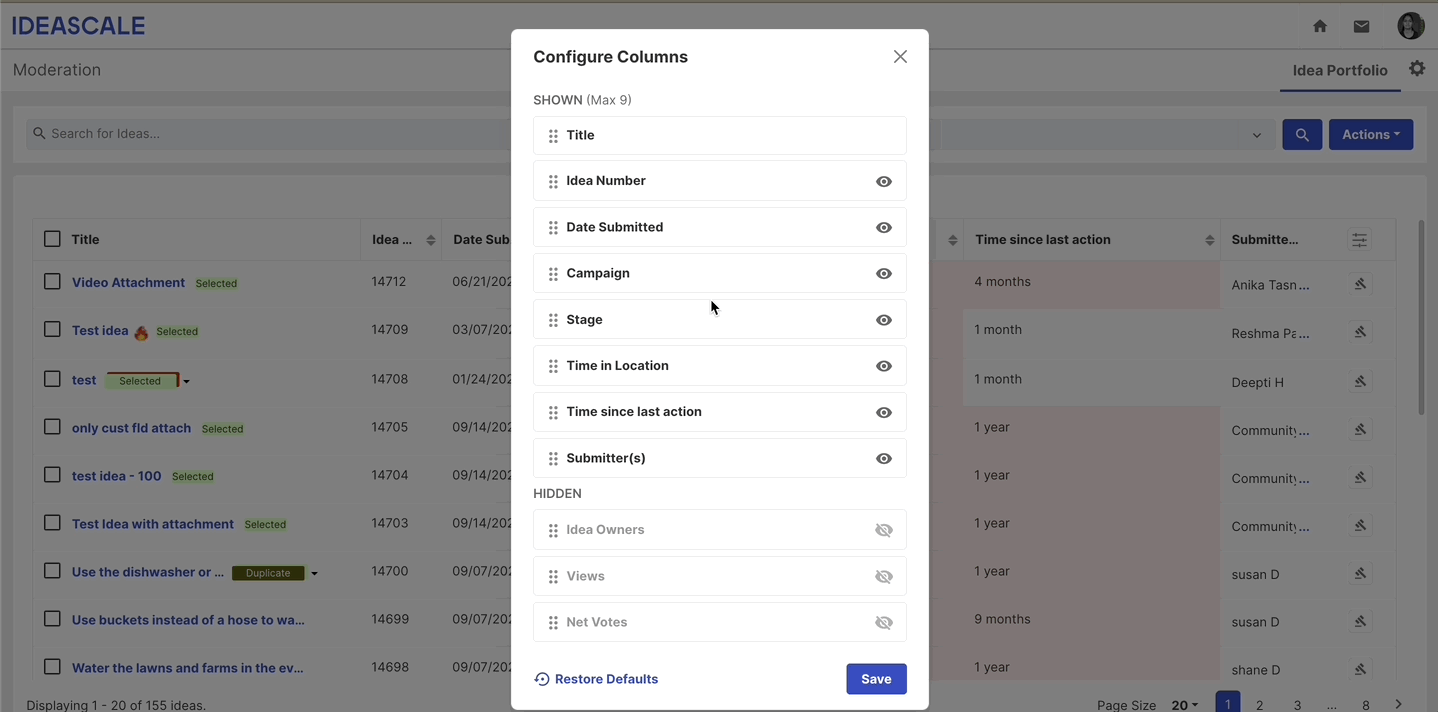
Moderators can restore the default columns by clicking on the Restore Default button.
Edit Warning Colors
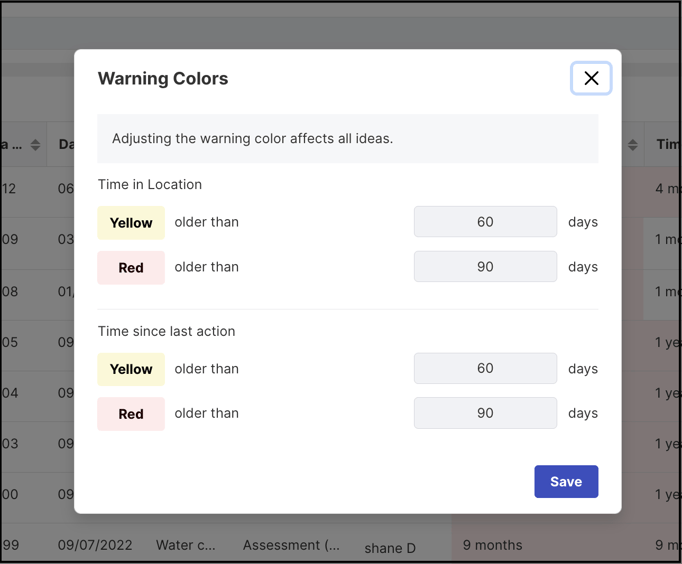
This function can be accessed by clicking on the customize tuning buttons on the far right. It will allow a community to set the number of days that an idea can be inactive before it is given a warning color on the management page. As the moderator hovers over the ideas it will reflect the number of days the idea has been there. Warning colors help to get the moderator's attention on ideas that have had no activity done since those many days.
Idea History
The latest feature we have in Idea Portfolio is the Idea History which displays all the stages the idea has been moved along with other information related to the idea like the date of the stage change, moved by whom, which stage was it moved to, and so on.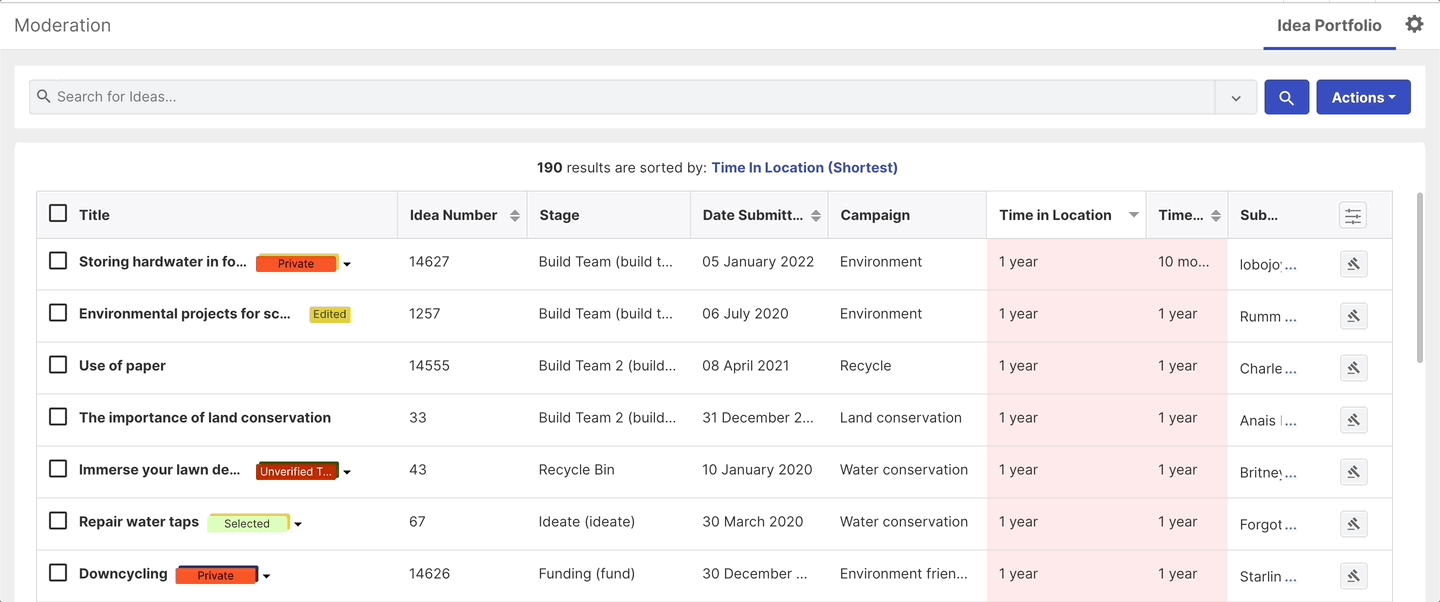
This function can be easily accessed by clicking on the idea whose details you wish to view. You would be able to see the history of an idea at a time.
Social Share Tracking
Each idea will now display if the ideas were shared on any social website like Linkedin, Twitter, etc. This will be now displayed after you click on the title of the idea below Idea History. You will be able to view how many times the idea was shared along with the logo of where it was shared.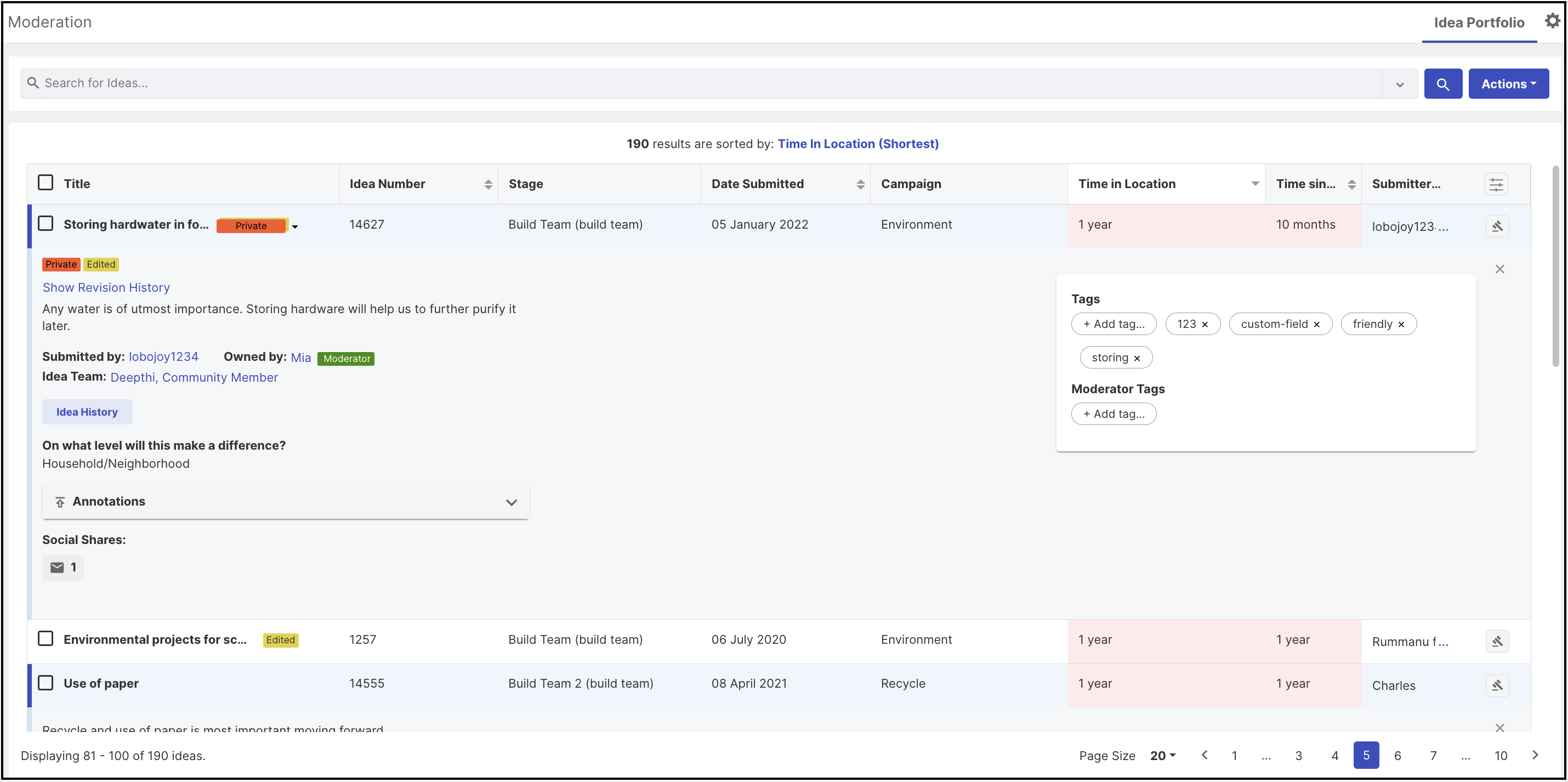
In the above screenshot, the idea was shared via email one time.
Idea Details
The idea details can be accessed by clicking on the idea title. Here moderator can see the idea description, custom fields, linked ideas, annotations, labels applied to the idea, idea submitter, idea owner, idea history, idea tags, and moderator tags. He can also add/remove linked ideas, annotations, and tags.