YouTrack Integration
Steps To Connect YouTrack With IdeaScale
Path: Community Topbar >> Apps icon >> Community Settings >> Integration >> App Directory >> YouTrack
YouTrack integration allows the community admin to track the progress of the ideas and follow the idea as it moves to the next stage.
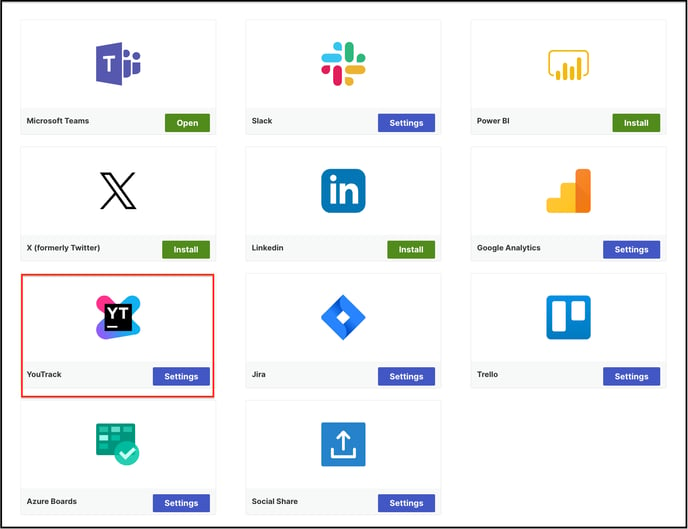
Steps to set up YouTrack integrations:
The member or community admin who has the ability to create YouTrack Project should log in to the platform.
1. In a browser, navigate to https://track.ideascale.net for example (use your Url).
2. Fill up the Token field and click login button.
3. Click on the Set Up.
4. Fill up Base URL with https://track.ideascale.net and click Next button.
5. Create admin login and password and click Next button.
6. After all, click the Finish button and wait for the configuration.
7. YouTrack will appear, click at the Login button and fill up the with the Admin credentials.
8. After successfully logging in, go to the Projects create a new Project.
9. Next, go to Settings (gear icon) -> Users, select the admin user, select authentication tab, create a new token, and copy.
10. At the **Settings** tab, fill up URL and fill up the token.
11. And click the **Save and Continue** button.
Click on the settings tab and key in your YouTrack URL for the project and the Token and Save and continue.
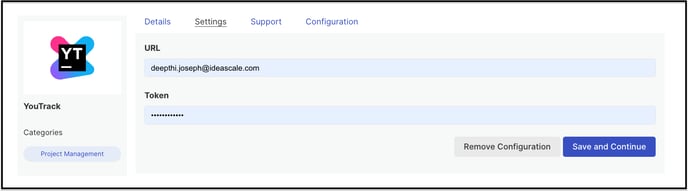
Move to the configuration tab to configure it for the campaign in your community. Once you have the Projects created this would reflect under Projects for the admin to Save. if you wish to have YouTrack integrated for multiple campaigns select the appropriate Project and click on the Save button.
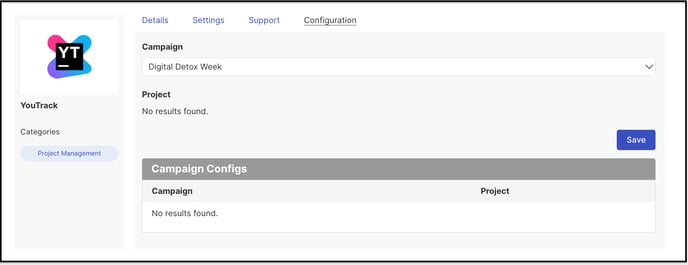
The community admin can also easily remove the configuration from the Settings tab by clicking on the Remove Configuration button.
Last Updated: September 23, 2025