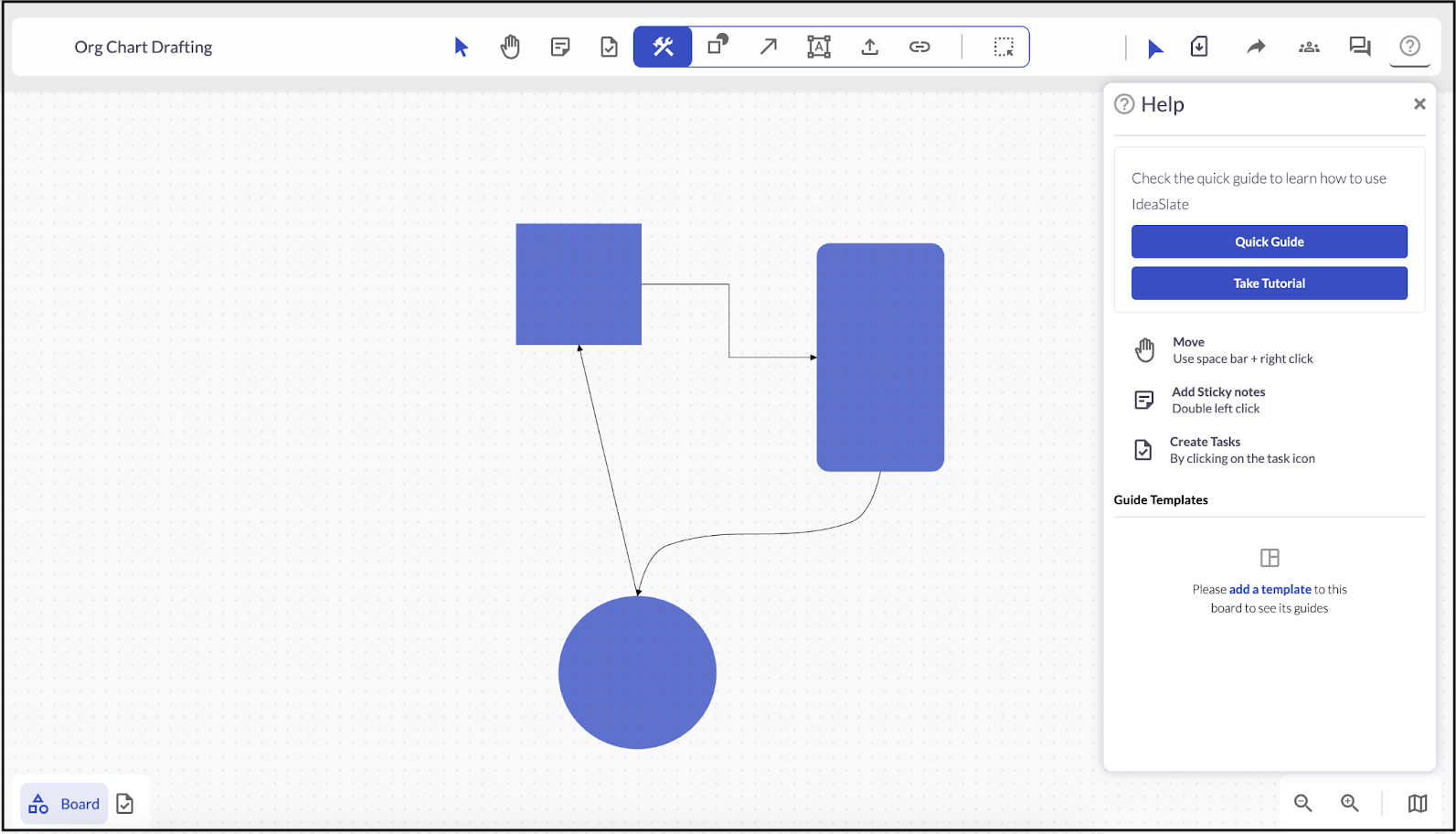Board is a canvas where teams actively collaborate to ideate, brainstorm, and create innovative solutions by adding in workflow charts, images, connectors etc.
How to use the Board
Navigating the Board
Top & Side Bar
Sticky Notes
Collaboration Tools
Board Management Options
How to use the Board
Once a board has been selected, you will be taken to the boards' page. There are plenty of tools to utilize on the board, so we’ll run through what all of them do and how users can achieve effective results using IdeaScale Whiteboard.
Navigating the Board
Moving around the board is simple, whether using a touchpad or keyboard and mouse. On the touchpad, use two fingers to move the screen around zoom in and out. On the mouse, you can select the hand in the top bar to click and drag around the board, or can click and drag with right click at any time. Zooming on the mouse is completed by Control+Scroll. Additionally, if these controls are too difficult, there are zooming buttons accompanied by a board map in the bottom right corner
Top & Side Bar
All of the tools in IdeaScale Whiteboard are conveniently located in the top bar. Here, users can find every collaboration tool along with the board title and other important management features. After placing or selecting any element on the board, a sidebar on the left-hand side will show the various options available for that element. This can include changes to the Color, Size, or Text, and options to Lock, Duplicate, or Delete any element. Exploring the sidebar is an easy way to make any board unique and explore the various customization options for each element.
Sticky Notes
Sticky notes are the main tool for communication and collaboration on the board. They’re extremely easy to use; simply click the Sticky note icon in the top bar and click on the board where it should be placed. From there, you can edit the text in the note automatically or can use the sidebar to change the color or size.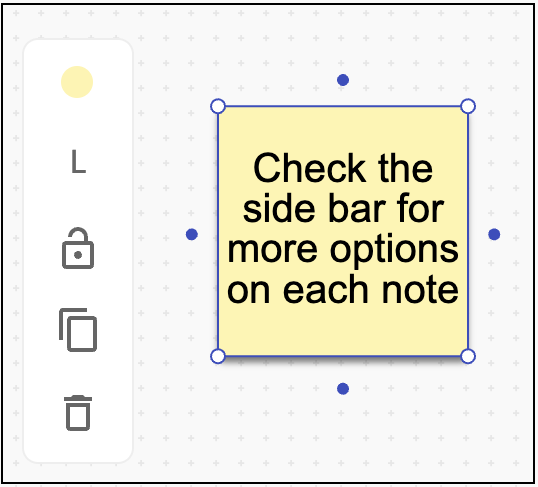
Collaboration Tools
Aside from sticky notes, there are Tasks, Groups, Shapes, Arrows, Text areas, URL tiles, and Images. All of these tools can be created, edited, and customized anywhere on the board. Simply select the tool from the top bar and, depending on the tool, click to create or drag the element onto the board. From there, use the sidebar and resizing options to align and design it properly so it shows the correct information. All elements will have slightly different options in the sidebar, so make sure to explore how each piece of content can be customized.
Aside from all the other elements, lines in IdeaScale Whiteboard have a special functionality that allows users to connect multiple elements together to create a custom diagram. On each element, there will be four corners that can resize the shape of it, but there are also 4 dots along each side of the shape. By clicking and dragging one of these dots to another element, users can create a line that connects the shapes together. These lines are editable just like normal lines but are attached to the shapes.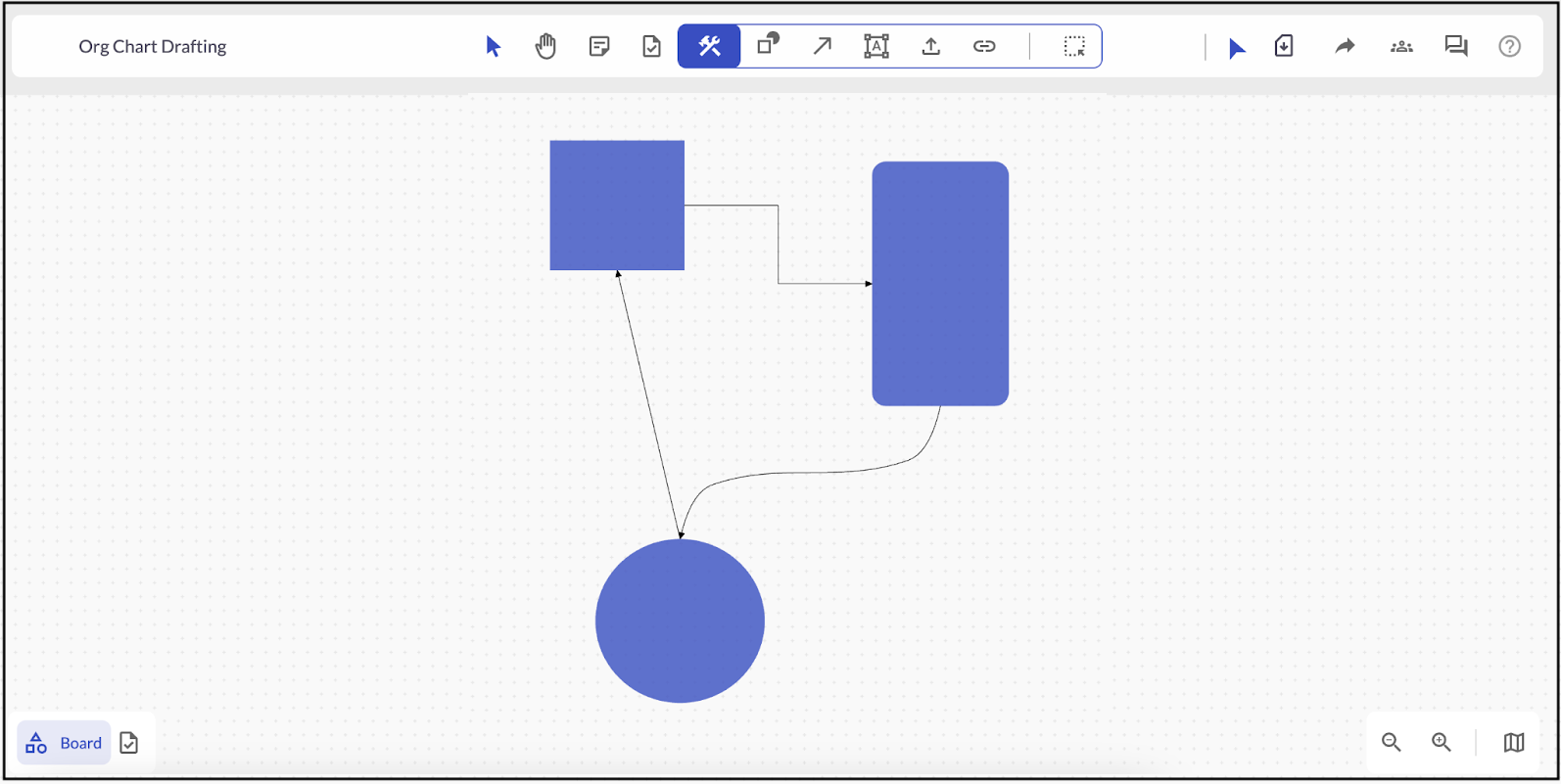
Board Management Options
In the top right of the sidebar, there are Mouse Tracking, Sharing, Collaborators, Chat, Help, and Export that users can select to manage and explore the board.
- Mouse Tracking: Mouse tracking is ON by default and allows board members to see the cursors and actions of other collaborators on the board.
- Sharing: The sharing portal is where users can share the board with others via email or a sharing link. Through this area, members can designate board permissions to individuals or everyone with a certain level of access, even making some boards completely private.
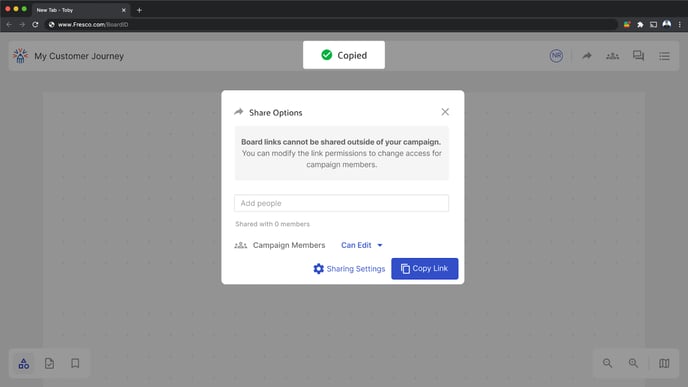
- Collaborators: The collaborators' tab is where all people on the board can be visible. By selecting an individual participant, users can also track which sticky notes they’ve created to see what they’ve contributed to.
- Chat: The chat is a real-time chat space for people on the board to communicate with each other about the context of their collaboration.
- Help: The help page has multiple pieces of important information allowing members to more effectively navigate and understand the board. Here are the different sections of the help guide:
-
- Quick Guide: The quick guide expands on the tooltips for each element and shows a brief description of every section of the board.
- Tutorial: When joining IdeaScale Whiteboard, there is an optional tutorial that guides users through initial board creation and the barebones elements of using the board. If you missed this or want to revisit it, you can use the button here to do so.
- Board Tips: For general advice, there are some quick tips for navigation and sticky note/task creation.
- Template Guide: If you created a board with a premade template, there are some steps here to help utilize the template effectively.
-
- Export: If anyone wants to use the data from the board externally, it can be exported information here in multiple formats.