Path: Community Settings >> Workflow >> Automation Builder
Learn how to build a webhook that creates a Trello card for every idea you selected for implementation.
What idea data you can push to Trello via the Payload:
Submitter's Email Address
Submitter's Name
Idea Description
Idea Title
Idea URL
Method of Integration: Webhook triggered via IdeaScale’s automation builder
Platform Connected: Trello
Platform Developer Information:
Path: Community Settings > Workflow > Automation Builder and click “Create New Workflow”. You’ll get a screen that looks like this:
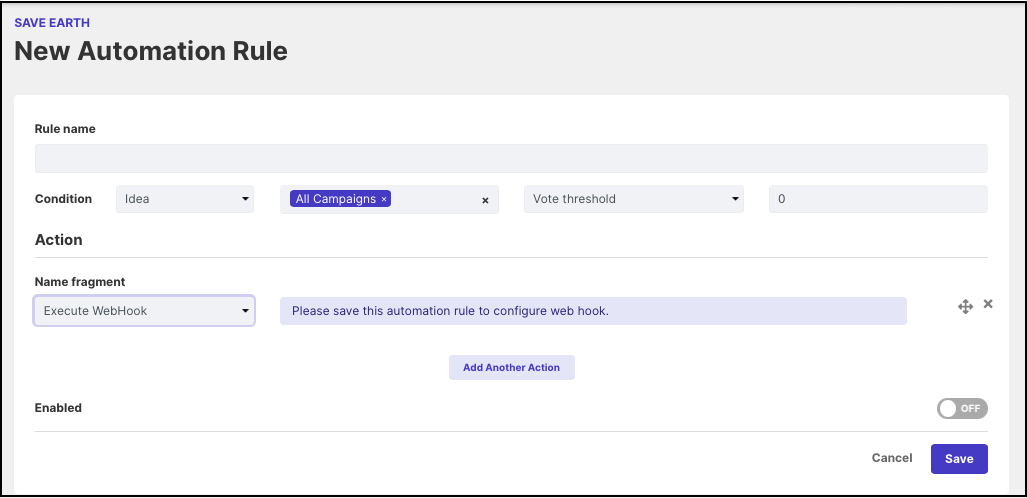
-
Start by naming your new Workflow using the “Rule Name” field. This can be anything you like.
-
Under 'Condition', use the drop-downs to build a condition that is 'Idea'. Then select the activity you wish the Idea to go through to get pushed to Basecamp. See the above example, where we have configured the workflow to trigger when an idea reaches the Stage named “Pending Approval”.
-
Under the 'Action' Category select 'Execute Webhook' in the 'Name' Section.
-
When all of the above is set, hit save. Hitting Save will cause a new set of options to appear.
-
Under 'Method Type' select Post
-
In the URL section copy and past this link: https://api.trello.com/1/cards?key=THIS_IS_WHERE_YOUR KEY_GOES&token=THIS_IS_WHERE_YOUR_TOKEN_GOES&idList=THIS_IS_WHERE_YOUR_LIST_ID_GOES. You will be updating the URL with data specific to your Trello account and board.
-
Then go to Trello and login to the account you would like this connector to create cards on behalf of.
-
Once you are logged in on Trello, open a new tab and go to https://trello.com/app-key
-
Copy the Key provided by Trello, return to IdeaScale and replace the text “THIS_IS_WHERE_YOUR KEY_GOES” with the Key you just copied.
-
Return to Trello, click on the “Token” Link, click allow, and then copy the Token you are provided with. Return to IdeaScale and replace the text “THIS_IS_WHERE_YOUR_TOKEN_GOES” with the Token just copied.
-
Now return to Trello and go to your boards (https://trello.com/), click on the board you would like to send the new cards to, then open up a card in the list you would like the new cards to appear in. Once you are looking at the card add “.json” to the end of the url and hit enter. This will open up a screen of code containing the ldList:

12. Copy the IdList, return to IdeaScale and replace THIS_IS_WHERE_YOUR_LIST_ID_GOES with the id you have copied. You now have your URL completely constructed.
13. For 'Authentication Type' select No Auth
14. Leave Parameters and Custom Headers blank
15. Under Content Type select JSON and paste the following code into the Post Payload: {"name": "{ideaTitle}", "desc": "{ideaDesc}", "urlSource": "{ideaUrl}", "pos": "top"}
17. Hit Test. You should see a new card appear in your Trello account.
18. 'Enable' and save your Automation Rule. From now on any idea that completes your rule will get pushed to your board. Your delivery team can then begin assigning to-dos and ensuring your project gets completed.
Trello connectors with additional functionality can also be configured if you have a Zapier starter plan or above.