Trello Integration
Steps For Trello Integration
Path: Community Topbar >> Apps icon >> Community Settings >> Integration >> App Directory >> Trello
Our Trello Integration allows the community admin to get real-time tracking updates on Trello cards. Trello boards create a shared space for teams to organize, collaborate, and share information to accomplish their business goals.
Steps to set up Trello integrations:
The member or community admin should be logged into Trello.
1. Navigate to **https://trello.com/app-key
2. Copy the developer api **key**
3. Go to Community Topbar >> Apps icon >> Community Settings >> integration >> App Directory.
4. Find Trello, click 'Settings'
5. Paste the api **key**
6. Click save
7. Authorize button is displayed, click on it
8. Click authorize.
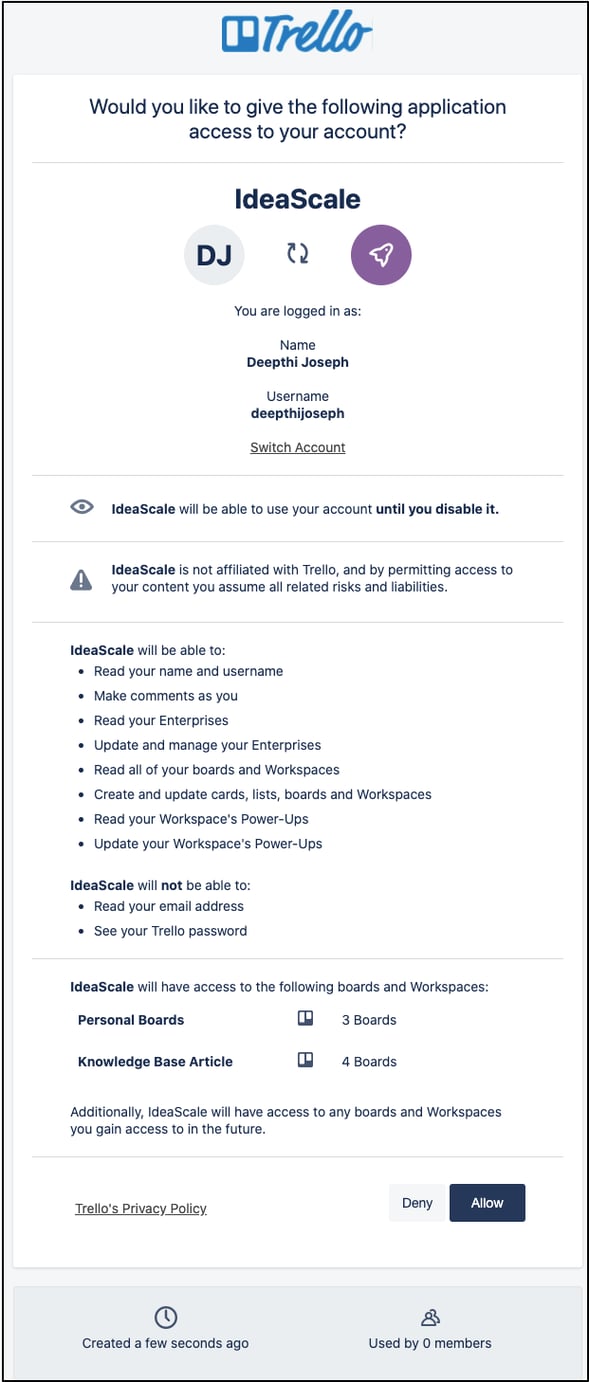
9. Navigate to the Configuration tab
10. Choose the Project from the dropdown list and click on Save
11. Choose the List from the dropdown list and click on Save
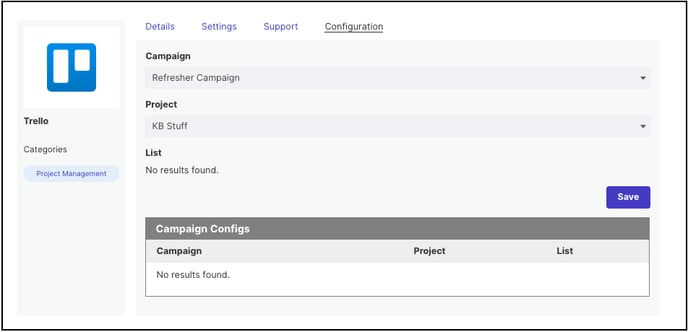
You can also easily remove the configuration from the Settings tab by clicking on the Remove Configuration button.
Last Updated: September 23, 2025