Connecting IdeaScale To Power BI DeskApp
Path: Community Settings >> Integration >> App Directory >> Power BI
Power BI is a Business Analytics tool created by Microsoft, where customers can create their own custom reports.
Administrators can now connect their IdeaScale community with the Power BI Desktop app to create an impactful analysis of their community data with Power BI custom visualizations by installing and setting up the connector from App Directory.
Before signing in to IdeaScale Analytics (Beta), the admin must have an Ideascale account with administrator permissions (email address/password) within the Ideascale community they want to connect with the Power BI.
Power BI Setup
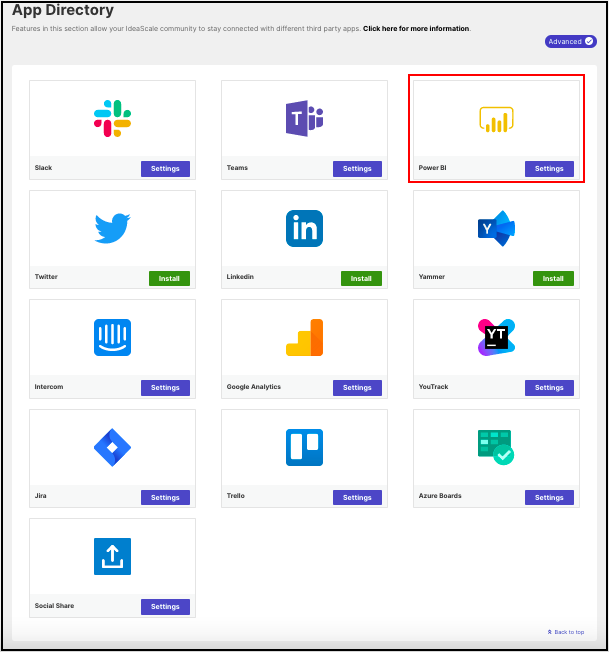
-
Click on the Install button to have Power BI set up for the community.
-
Click on the Settings button. You will be taken to the Details section, where you can see a link to download the Power BI Custom Connector Setup zip file.

Download the Power BI Custom Connector Setup zip file from https://ideascale.com/power-bi-integration/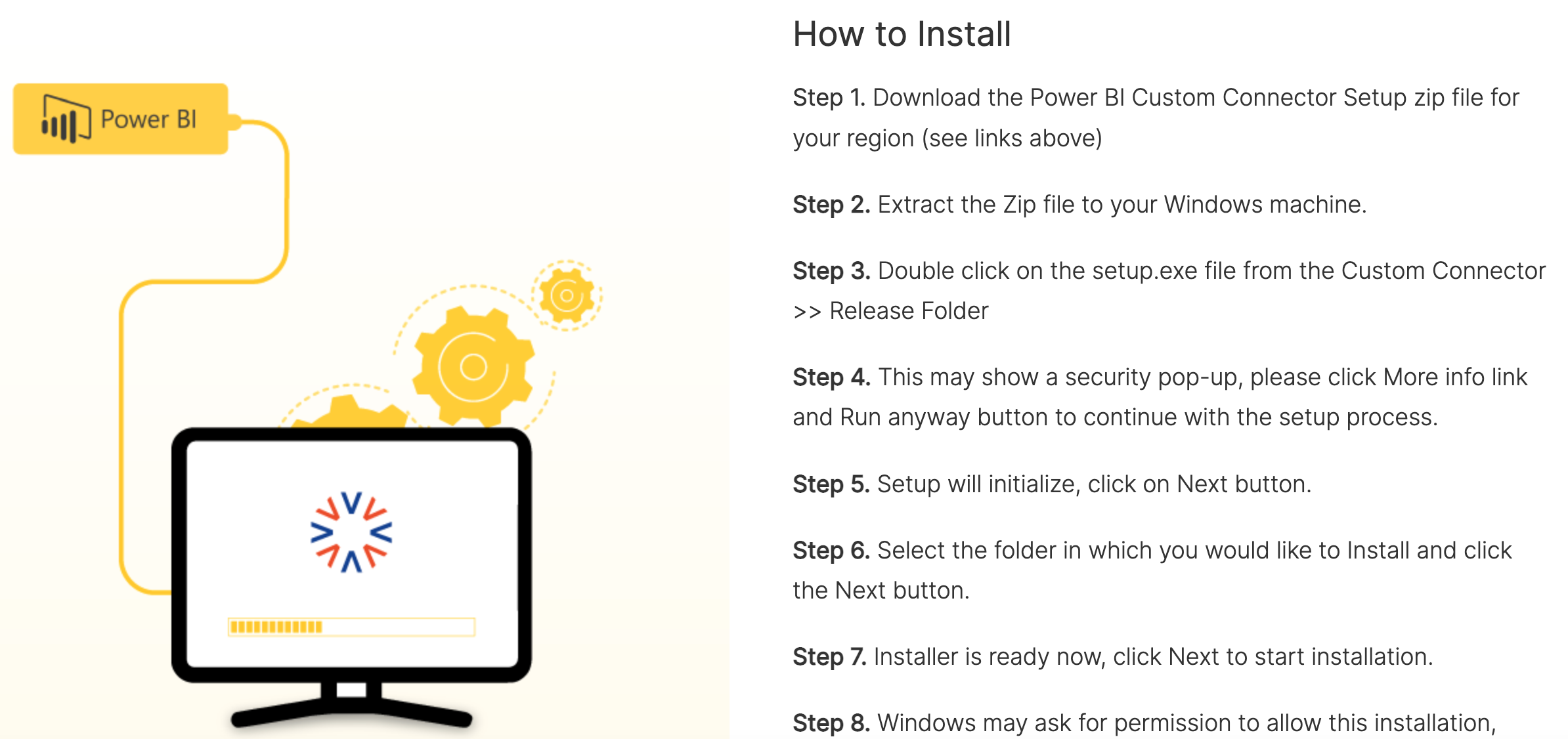
(Please click on the appropriate link for the communities hosted in the respective region)
-
Install the setup.exe on your Windows Machine/Computer/Laptop.
To know more about how to set up the downloaded file please click here.
-
To connect to IdeaScale Analytics (Beta) data, open the IdeaScaleAnalytics_v1.0.0.pbix file which is provided in the setup zip folder with the Power BI Desktop app on the Windows machine.
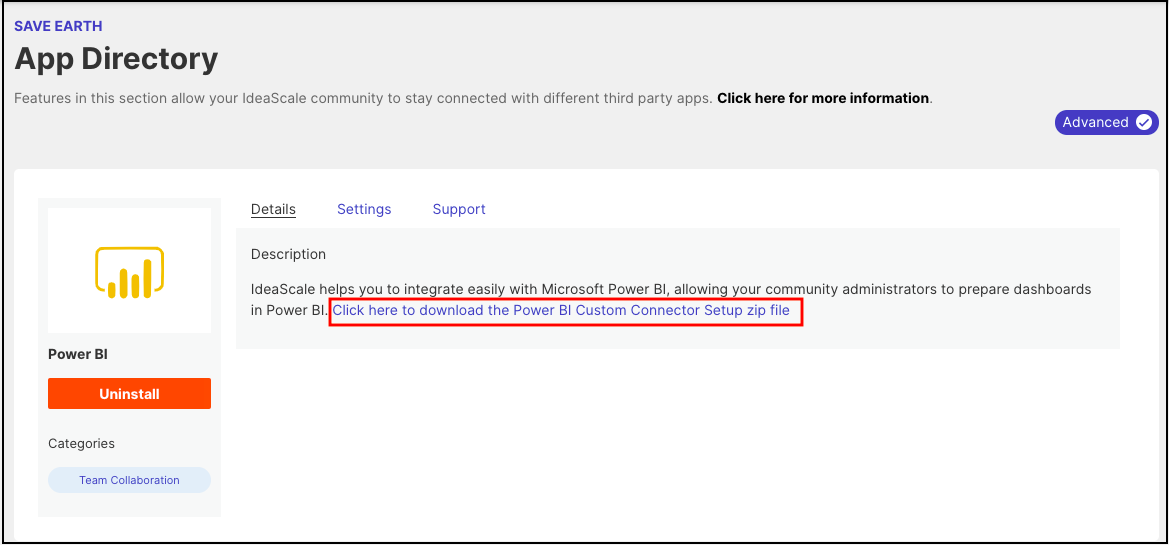
Connect to IdeaScale Analytics data from Power BI Desktop app
Once the administrator has the Power BI Desktop app opened they will see the below page:
1. Select Get Data from the Home ribbon in Power BI Desktop. Select Other from the categories on the left nav, select IdeaScale Analytics (Beta), and then click on Connect button.
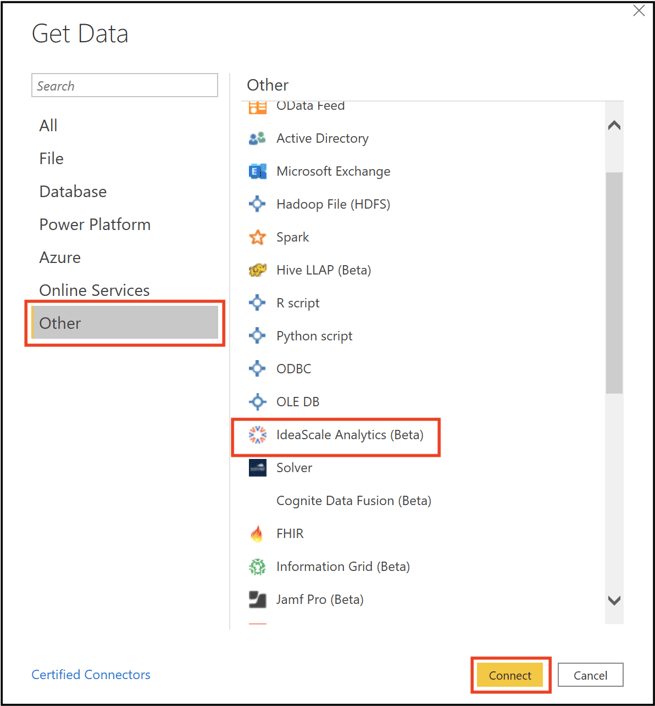
2. To sign in to the IdeaScale Analytics account, click on the Sign in button.
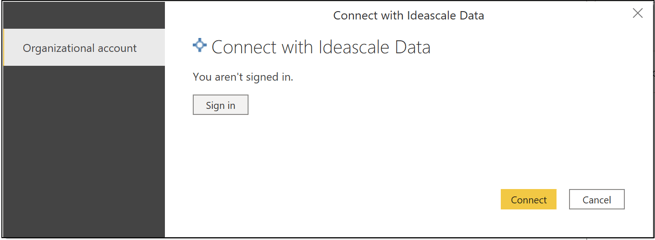
3. System will ask to enter the IdeaScale community URL (eg: communityname.ideascale.com) and click the Next button. Do not include https://
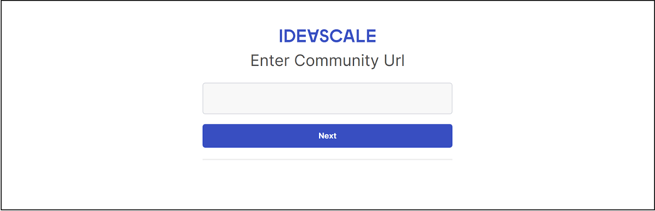
4. This will take the admin to their IdeaScale login page. Enter the Ideascale credentials which are email address and password for login or Single Sign-On (if enabled on a community level).
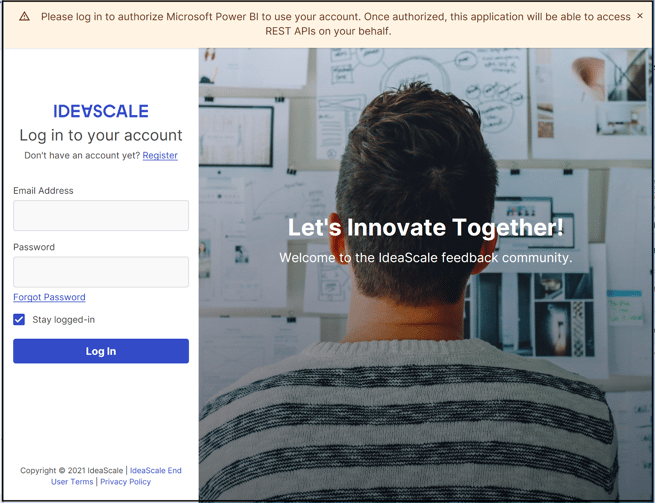
5. Once successfully signed in, click the Connect button.
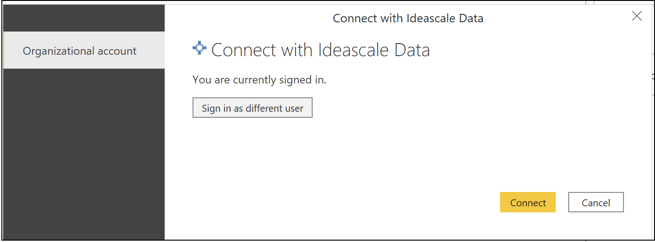
6. Once the connection is established, the administrator will be taken to the Navigator section in Power BI. Close the Navigator. Now open the latest PBIX file from the extracted the Zip folder PBI Report >> Custom-Connector >> IdeaScaleAnalytics_v1.0.0.pbix. It may take a few minutes for the first time to load all the pre-built visualizations with your community data.
- To create Custom Report, the administrator will have to transform data of each desired field on the Navigator section, which may be necessary for the custom report.
- To use a preloaded report created by IdeaScale, simply open the IdeaScaleAnalytics_v1.0.0.pbix file.
Limitations
Following are the limitations associated with accessing IdeaScale Analytics data.
-
IdeaScale Analytics has a built-in limit of 1K rows returned per API call.
-
Only IdeaScale community administrators can access the API.
-
If the OAuth token is expired then the API call will throw a relevant error message.
-
If the community administrator is locked or the community is blocked for some reason, then the API call will throw a relevant error message.
-
We currently do not support Social Login.
To learn more about Power BI tables and their associated fields: Power BI Field Explained.