How to Integrate Ideascale And Slack
IdeaScale helps you integrate easily with Slack! This document outlines the steps needed to take on the app for Slack to connect with IdeaScale.
Click here for directions on where to find the app for Slack in the backend of IdeaScale.
Setup steps:
-
Install the IdeaScale app for Slack
First, the administrator of the community has to search for our IdeaScale app for Slack in the " Slack App directory". To open the app directory click the "Browse Apps" button on your bottom-left on Slack.

Search for "IdeaScale", and install it.
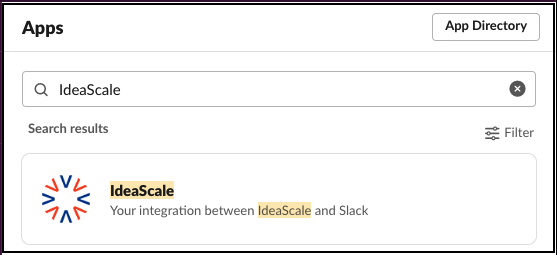
In this step, the community administrator is prompted with an authorization interface in which, it prompts if we want to give access to this app or not. Select "Authorize" to proceed.
You do NOT need to be an Administrator in Slack, however, your Slack Administrator will be notified to authorize the integration. Authorization is required in order to proceed with installing the IdeaScale app on the Slack workspace.
2. Authorize against Slack:
After we’ve completed the first step, we now need to authorize against Slack. We can do that by basically entering any command, for example "/ideascale login".
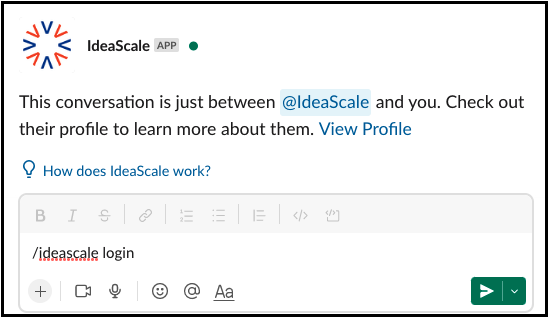
When you type "/ideascale login" or any other command, you will get this message, "Oops, looks like your workspace hasn't been registered with IdeaScale app for Slack."

Now click the "Connect Slack to IdeaScale app for Slack" button, you will be redirected to:
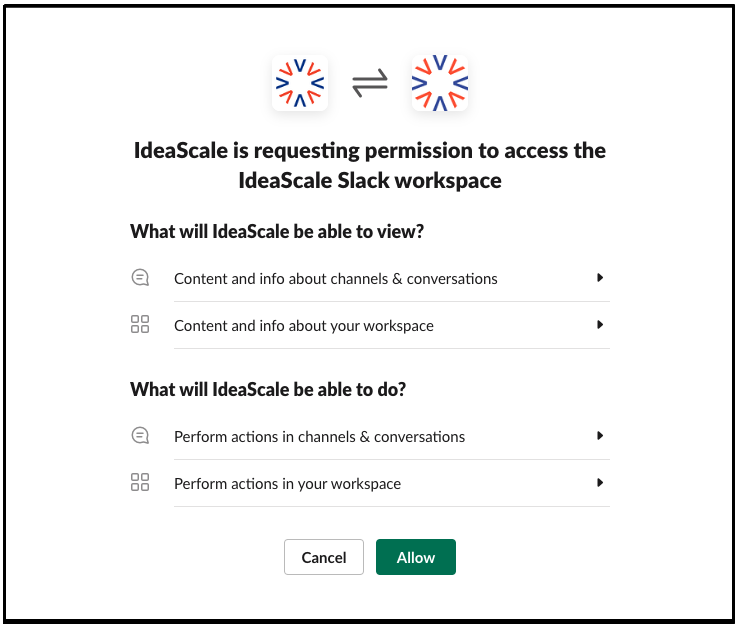
3. Set-up community:
To set up a community on Slack, the administrator of our respective community should be logged in on IdeaScale.
If anybody other than an administrator tries to perform the setup of that community, they will see the following message: "You need to be an admin for this community in order to proceed with the current action." The community list will not show if no community has been previously set up, the user will not see the Community List button, it only appears if a community has already been set up.

The administrator will see a "Setup Community" button. Once we click this button you will see a box to set up a community. The first field is the "Short Community URL", and the second field is "Community Alias" which will be required when we want to login to a specific community. This Alias will be particularly helpful for clients with multiple communities which are connected to Slack.
The community Alias cannot contain empty spaces. The community Alias field is not linked to the IdeaScale community name. This will be used only to log in to the community.
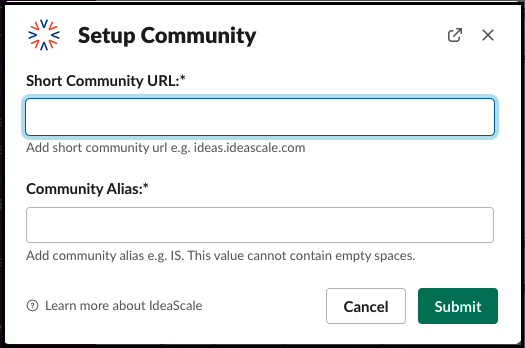
After clicking the "Submit" button on the Setup Community dialog window, you should see another message, "Finish connecting your IdeaScale Community", with a button underneath it "Connect to IdeaScale Community".

Click on "Connect to IdeaScale community" which will take you to another page to "Authorize".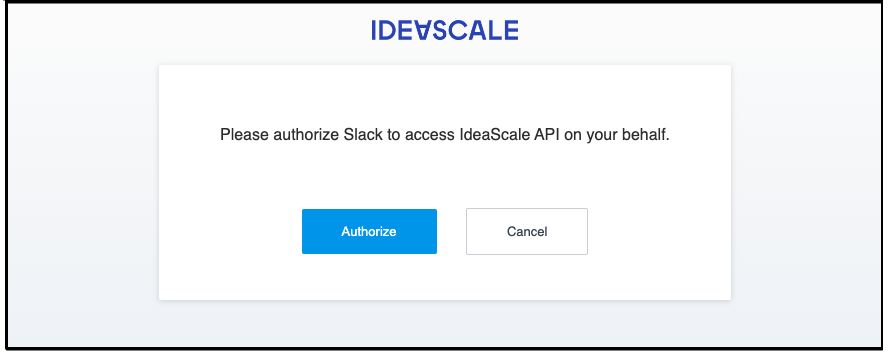
Click on the "Authorize" button to complete the setup, and we get the following message on Slack "Setup successful!

4. Log in with community:
We can log in to the community by simply clicking on the "Login to IdeaScale account" button. After we run this command, we get the following message "Finish connecting your IdeaScale account" with a button underneath "Connect to IdeaScale Community", we click that button, and then we click "Authorize" once again.
After we hit authorize we get a message on Slack that says "Sign-in success".
Now we can start running community commands, like "/ideascale hot" to see hot ideas. To see the full available command list we can run the "/ideascale help" command, where we’re shown the list of commands we can run.
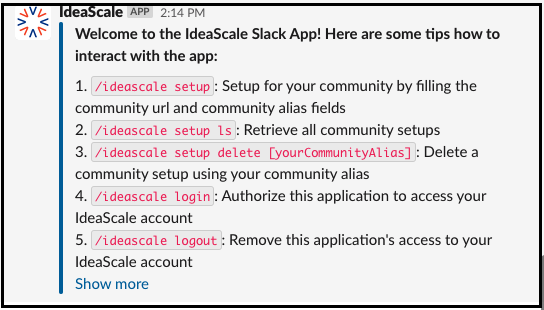
To register and manage App for Slack click here
To learn how to use IdeaScale App for Slack click here
FAQ:
1. What does an end-user need to do if the community setup is already done on his workspace?
End users just have to log in, using the command "/ideascale login [community Alias]", however end-user can’t use administrator-specific commands.
2. Do you need to be a Slack Admin for installing the app on the workspace?
The Slack Admin has to approve the App installation on the workspace.