Import Comments
How to import comments
Path: Community Topbar >> Apps icon >> Community Settings >> Data Management >> Import Data >> Import Comments
This feature allows Community administrators to bulk upload an Excel spreadsheet that includes a list of comments.
.webp?width=688&height=279&name=downloads%20(8).webp)
-
File to upload: Browse the excel file to be uploaded from your community or simply drag and drop it in the area. Instructions for creating the Comment excel file.
-
Attachments File to Upload: This is a zip file. All the files mentioned in the Attachment Sheet are zipped in this file. Instructions for creating the Attachment sheet.
-
Disable Notifications: Enabling this setting will not send any email notification to members on whose idea the comment is being imported.
-
Upload: Click on upload after adding the comment excel file and the attachment zip file. Things to note before importing.
Note: In case there is a malicious content, virus, or malware during the upload it will show an error and the upload will fail.
.webp?width=688&height=132&name=downloads%20(7).webp)
Instructions for Creating the Comment Excel File
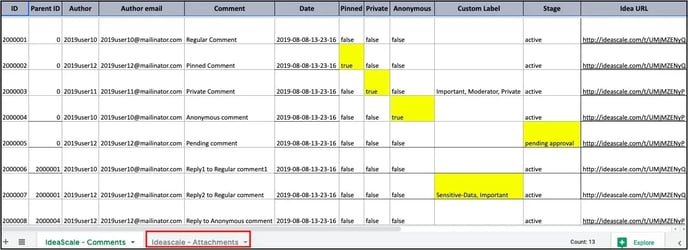
Above is the screenshot of the sample comment import sheet. All the instructions below are made referring to this sheet.
- Before exporting the comments, Export the ideas. The idea export is required to get the URLs to which these comments are going to be attached.
- None of these columns can be left blank.
1) First Column should be Comment ID - ID refers to the comment ID. It is a unique number used as an anchor to upload replies to the comments and attachments to the comments.
Comment ID column can also be filled 0 if Replies to comments or attachments are not being imported.
2) Second Column should be ParentID - This column can be filled in with 0 if there are no parent comments.
The Comment ID and the Parent ID should be in the same sheet when more than 1 comment spreadsheet is being uploaded.
In order, the Parent ID should be appearing before the child comment ID. For eg. If child comment ID is appearing in Row 50 and Parent comment Id in row 60, then the child comment will not be uploaded.

3) Third Column should be Author - This should be the commenter's name.
4) Fourth Column should consist of the Author Email - This will be the email address of the commenter.
5) Fifth Column should contain the Comment Text - The details/actual comment text should be entered.
HTML tags/entities in the text are not supported in upload eg:- greater than, smaller than signs, bullets, smart quotes ( curly quotation marks) , &, © copyright ® registered trademark, etc.
6) Sixth Column consists of Date - The date field has to be in YYYY-MM-DD-HH-MM-SS format. While populating dates excel automatically converts the field to date type. Please set this column to "text type" field.
7) Seventh Column should consist of the Pinned value - This indicates if the comment is pinned at the top of the thread.
-
For importing a pinned comment - This column has to contain the value Yes
-
Since only Moderators can pin comments, the Author's Email column ( 4th column) should contain the email address of the moderator who has pinned the comment
-
The value should be No if the comment is not pinned.
8) Eighth Column should consist of the Private Comment value - This represents if the comment is a private comment (only visible to Administrators and Moderators) The value should be 'Yes' if it is a private comment and 'No' if it is not.
-
For importing a Private comment - This column has to contain the value Yes
-
Since only the Administrators and Moderators can make a Private internal comment, the Author's Email column ( 4th column) should contain the email address of the Administrator or the moderator who is making this private comment
-
The value should be No if the comment is not a Private comment
9) Ninth Column should contain the Anonymous value - If the user's identity for this comment has to be hidden, then the value should be Yes. If not, the value can be No.
10) Tenth Column should contain the Custom Labels for the comment - If there are any custom labels to be added to the comment add them here. If there is more than one custom label to be added, it should be separated by a comma.
11) Eleventh Column should contain the Stage of the comment - This should be mentioned as 'active' if the comment is active. If it is waiting for moderator approval, it should be 'pending approval'.
12) Twelfth Column should contain the Idea URL - Idea URL to which the comment is going to be attached. This can be obtained by exporting the idea data and getting the right URL from the sheet.
All of the above columns are required to be populated.
Attachments file to upload: To upload attachments along with the comments, create a second sheet "IdeaScale-Attachments", within the comment upload sheet (as seen outlined in red in the above screenshot )
Instructions for Creating the Attachment sheet
.webp?width=688&height=315&name=downloads%20(10).webp)
1)First Column should be Comment ID - These are the comment id of the comments to which the attachments are to be uploaded. They can be copied from the IdeaScale- Comments sheet.
The comment IDs mentioned in the IdeaScale attachment sheet have to present in the IdeaScale-Comment sheet. Attachments will not be uploaded if these IDs do not appear in the IdeaScale- Comment sheet.
2) Second Column should be AuthorEmail - This is the email address of the user uploading the attachment. The user may be the comment author or any other verified /assume verified user who has access to this comment.
3) Third Column should be File Name of the image - This name will be as per the saved image's name. For example mushrooms-1662959_960_720.png, teeth-1670434_960_720.png as seen in the above screenshot.
4)The fourth Column will be Note - The administrator can add in any text regarding the image and it is not mandatory.
5) Fifth Column should contain Size - It is the size of the attachment in bytes. The attached file size should fall within the limits of the 'Maximum upload size' allowed for your community.
6) Sixth Column consists of Date - The date field has to be in YYY-MM-DD-HH-MM-SS format. This would be the same as the one in the first sheet.
Things to note before importing
-
The sheet should be in Plain Text format only.
-
All the headers in both sheets should be the same as mentioned in the instructions above.
-
The attachments that need to be uploaded, should be present in a zip file which will go along the Comment excel sheet while uploading. If the attachment file name and details are mentioned in the IdeaScale- Attachments sheet but if the actual file is not included in the zip file, it will not be uploaded.
-
The excel sheet and a zip file with images should be in the same location/directory
-
The sheet in the excel file should be renamed as Ideascale Comments and Ideascale Attachments likewise.
Last Updated: September 18, 2025