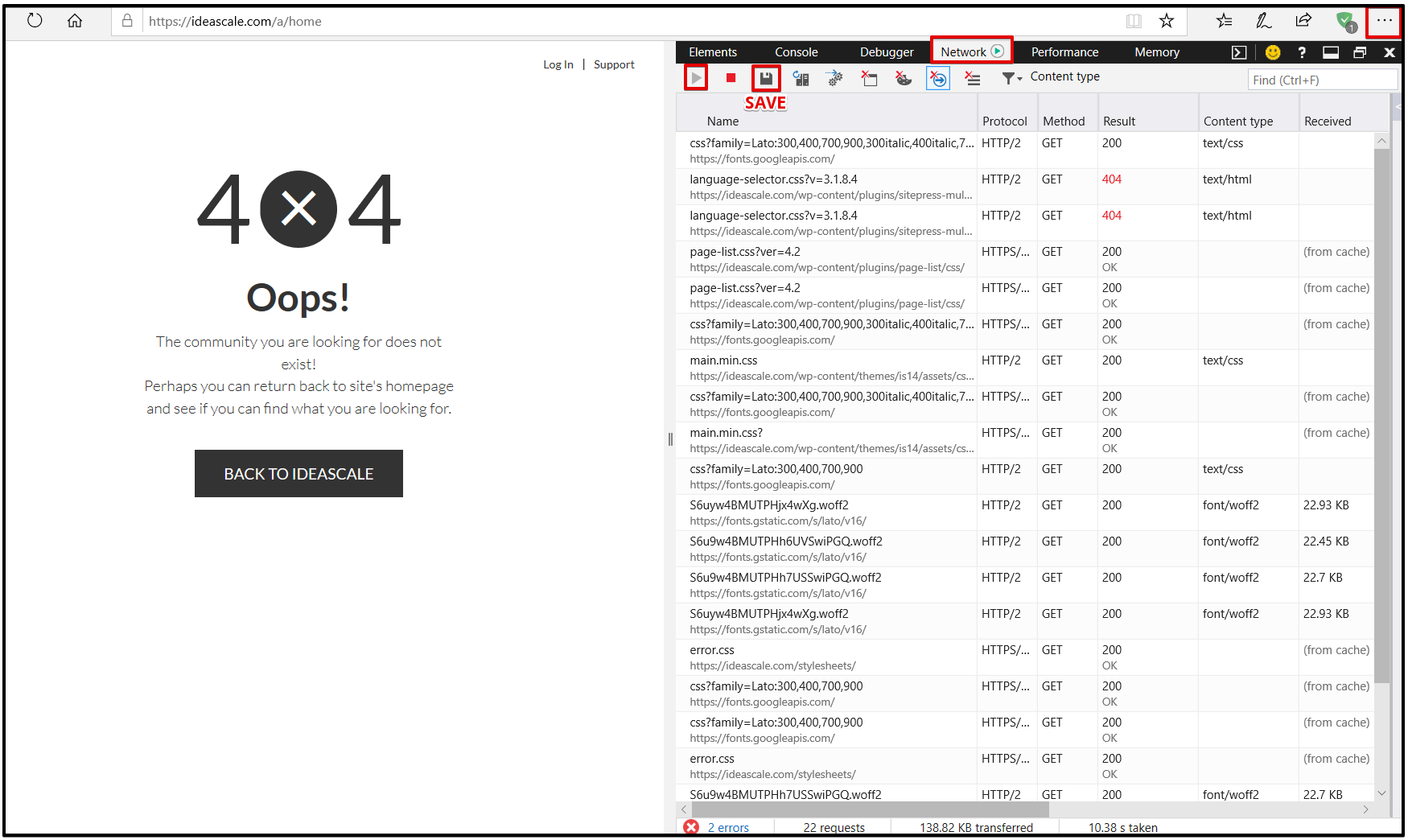How to generate .har file in Chrome, Safari, Firefox, and Edge
To help troubleshoot and solve software issues our IdeaScale team may ask for a HAR file. A HAR file is used to gather performance data from your web browser and helps us to understand the activity between IdeaScale and your browser.
Generating HAR file in Chrome
Generating HAR file in Safari
Generating HAR file in Firefox
Generating HAR file in Edge
Generating HAR file in Chrome
-
Open Google Chrome.
-
Select the Chrome menu > More Tools > Developer Tools.
-
Select the Networks tab.
-
Find a round record button (Red Bubble) in the upper left corner of the tab, and make sure it is red. If it is grey, click it once to start recording.
-
Check the box 'Preserve Log' (If not checked).
-
Click the Clear button to clear out any existing logs from the Network tab.
-
Now try to reproduce the issue that you were experiencing before, while the network requests are being recorded.
-
Once you have reproduced the issue, right-click anywhere on the grid of network requests, select Save all as HAR with Content, and save the file to your computer.
-
Share your HAR file so that we may analyze it.
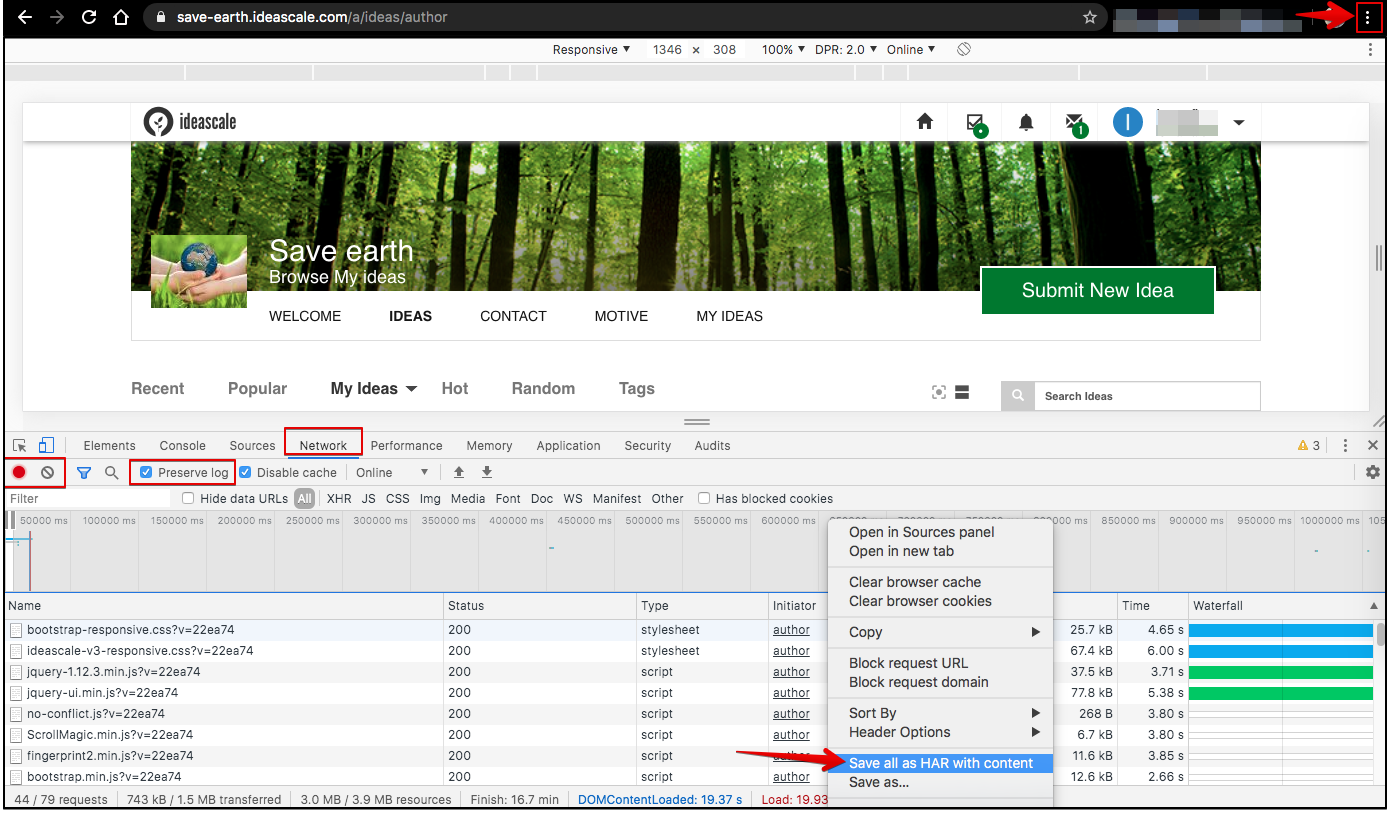
Generating HAR file in Safari
-
Open Safari.
-
Firstly, enable Developers Tool:
Safari > Preferences > Advance > Click Show Develop menu in menu bar. -
Select Develop in menu > Show Web Inspector > Select Network tab.
-
Within the Networks tab, check the 'Preserve Log' option (See picture)
-
Refresh the page and allow Safari to record the browser-website interaction.
-
Once the page is loaded, click on Export on the top right in the window of the Network tab.
-
Select the Console tab and screen capture the errors.
-
Share your HAR file so that we may analyze it.
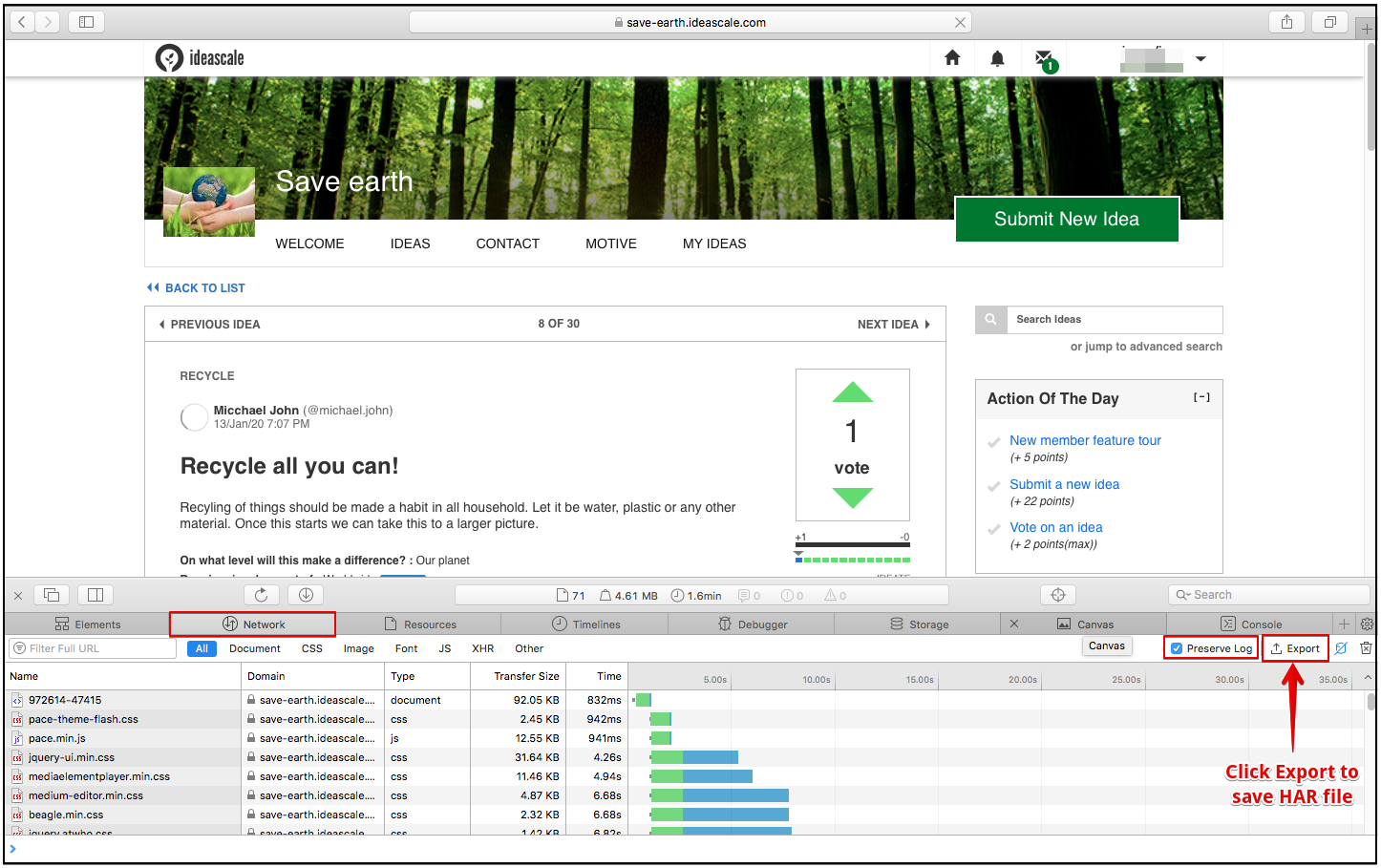
Generating HAR file in Firefox
-
Open Firefox and go to the page where you are experiencing an issue.
-
Select the Firefox menu (three horizontal parallel lines) at the top-right of your browser window, then select Web Developer > Network.
-
The Developer Network Tools opens as a docked panel at the side or bottom of Firefox. Click the Network tab.
-
The recording auto starts when you start performing actions in the browser.
-
Once you have reproduced the issue and you see that all the actions have been generated in the Developer Network Panel, right-click anywhere in the generated data and click on Save all as HAR or you can also click on the top right HAR button & then save.
-
Now save the HAR file in the desired location.
-
Share your HAR file so that we may analyze it.
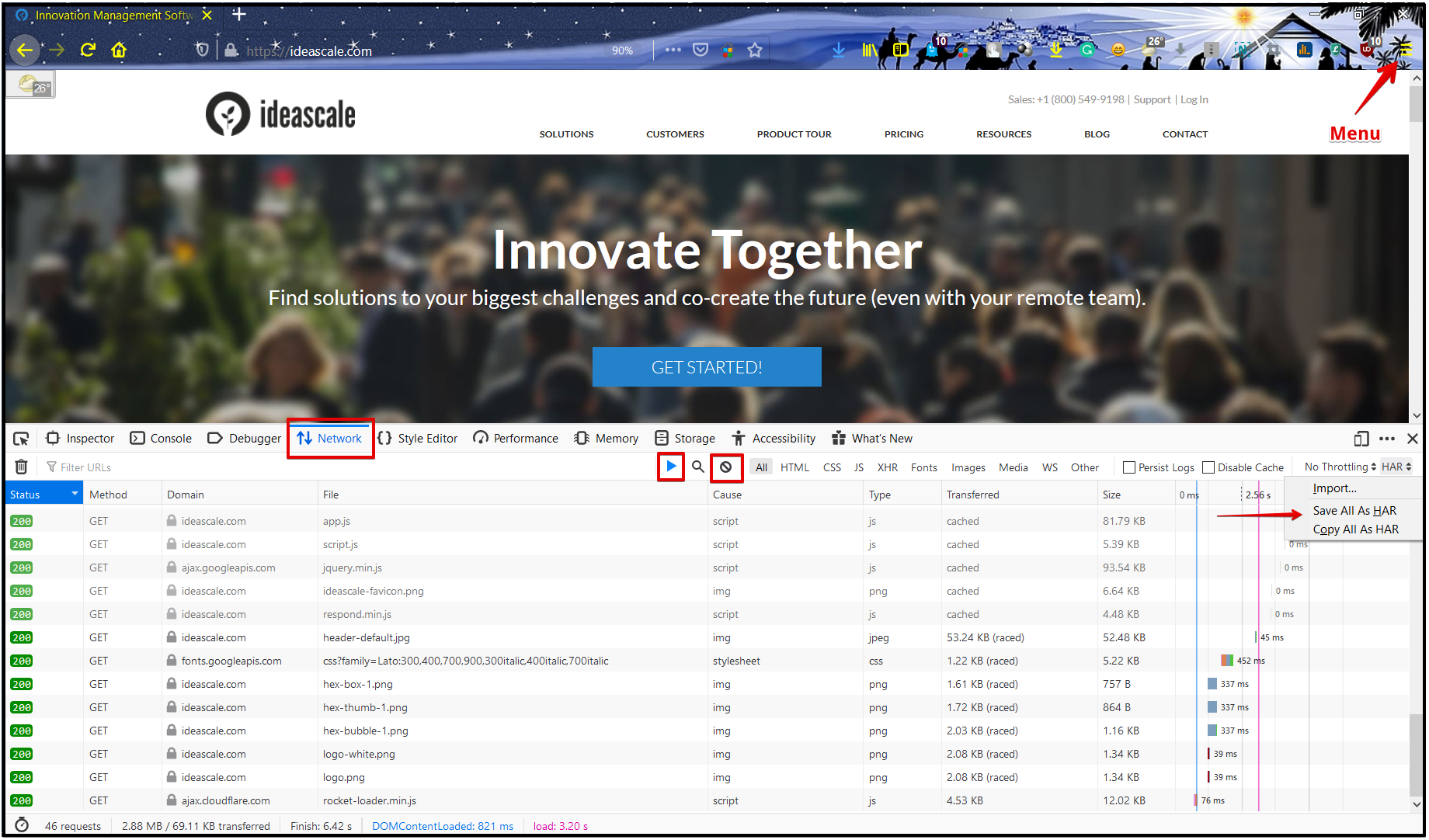
Generating HAR file in Edge
-
Open Edge and go to the page where the issue is occurring.
-
From the Edge menu More Tools > Developer Tools (F12). Alternatively, you can press F12 on your keyboard.
-
From the panel opened, navigate to the Network tab.
-
Click the Clear button to clear out any existing logs from the Network tab (if any).
-
Look for a round record button (Red Bubble) in the upper left corner of the tab, make sure it is red. If it is grey, click it once to start recording.
-
Now check the box Preserve log.
-
Reproduce the issue that you were experiencing before. Once you have reproduced the issue, right-click anywhere on the grid of network requests, select Save as HAR with Content.
-
Share your HAR file so that we may analyze it.