Steps to change/update profile image and profile name
Changing Display Name
To change your name (what you are going by in your community), go to Personal Settings and then enter the desired name in the Display Name text box, then click Save Changes.
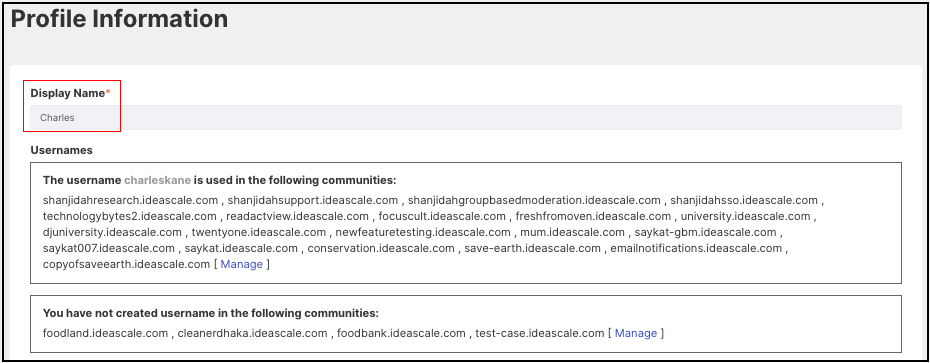
For SSO communities, the ability to change the profile name will depend on whether it is enabled by the SSO provider.
Change Display Image
You can also change the display image from the Personal Settings page.
-
Navigate to the Your Avatar section.
-
Click the image you want to set as your avatar. ( A blue outline will be seen around the chosen image) and save the changes.
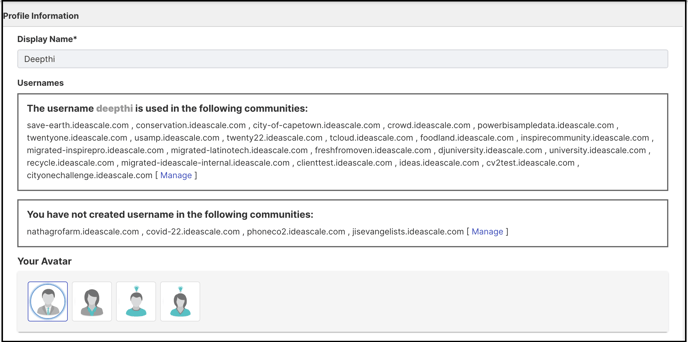
IdeaScale also integrates with the global avatar provider: Gravatar. Gravatar will populate the avatars of users in IdeaScale if the user’s email addresses match in both Gravatar and IdeaScale. A user can always change their default avatar in IdeaScale within their Personal Settings page as well as Profile page.
You also have the option of uploading a new image to be displayed from your Profile page.
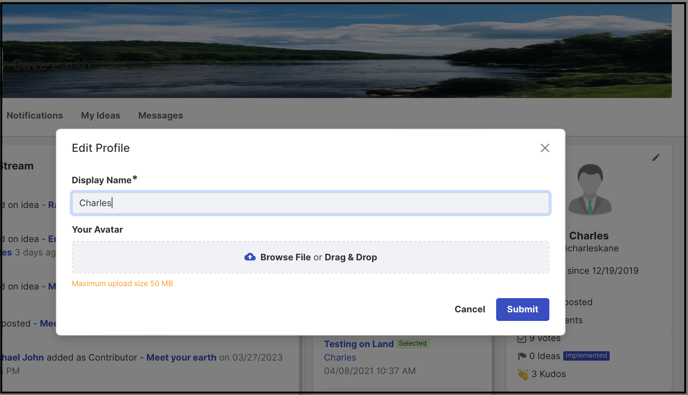
The admin of the community can also disable the 'Upload new Image' option by disabling it from Community Settings >> Customization >> Customize Site Behavior >> User Profile Screen >> Allow Members to upload profile pictures.
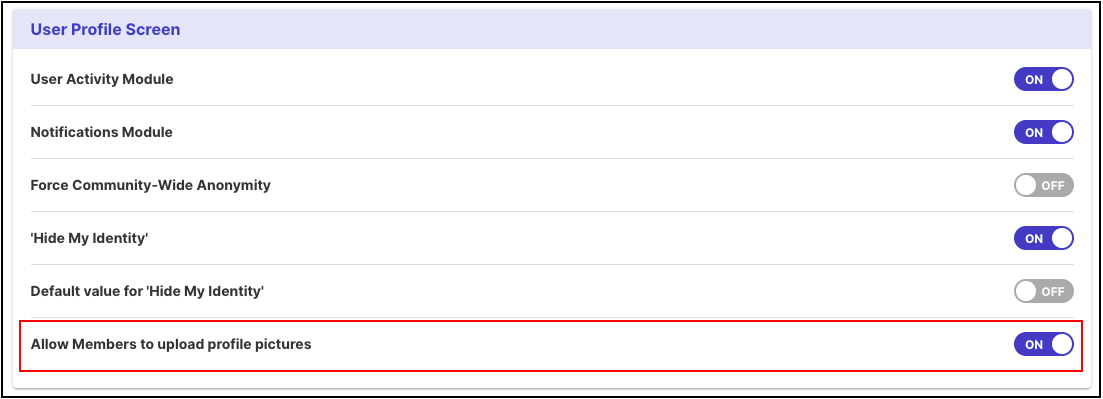
- By default, the profile name is taken from the user's email address.
- For Single Sign-on enabled communities where the SSO service provider does not supply an avatar image, IdeaScale allows members to upload/change their own avatars. However, if the service provider supplies an avatar image IdeaScale will use the supplied image, and members will not be allowed to change the supplied image. We do not allow SVG images
- If a member is part of several communities and one of the communities has the Allow members to upload profile picture setting disabled that member will not be able to do so for the other communities either.