Allow Global moderator and Campaign moderator to collect additional information about ideas during idea submission
Path: Community settings>> Campaign >> Manage Campaign>> Edit>> Idea Submission tool>> Add New Custom field
Global moderators and campaign moderators can add or edit new Custom Fields directly into Idea Submission tool for the respective campaign. Custom fields are used to get more or additional information about the ideas of our community. It also helps us to categorize the type of ideas we have.
Steps to Add Custom Field
1. Go to the Idea Submission tool of a campaign.
2. Click on Add New Custom Field.
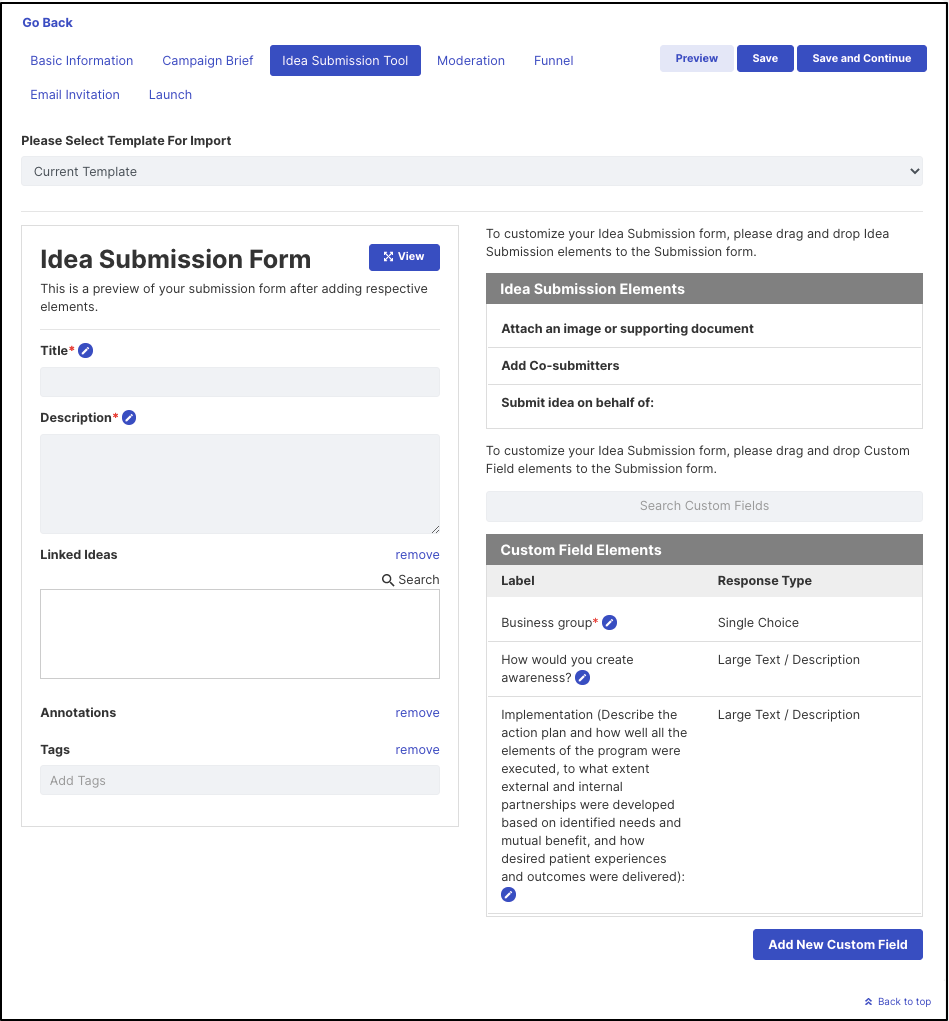
3. A new window will open to add/edit the custom field.
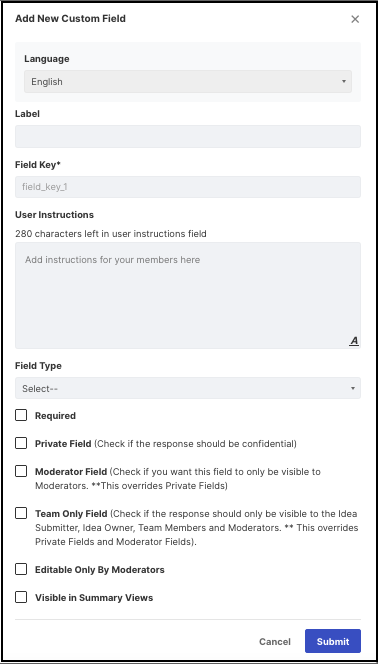
4. Fill up the box of Label, Field key (Click on the field to auto-generate the key), User Instructions (if any), and Field Type. By clicking on the rest of the fields, the admin can also enable them as per their requirements.
5. Click on the Submit button.
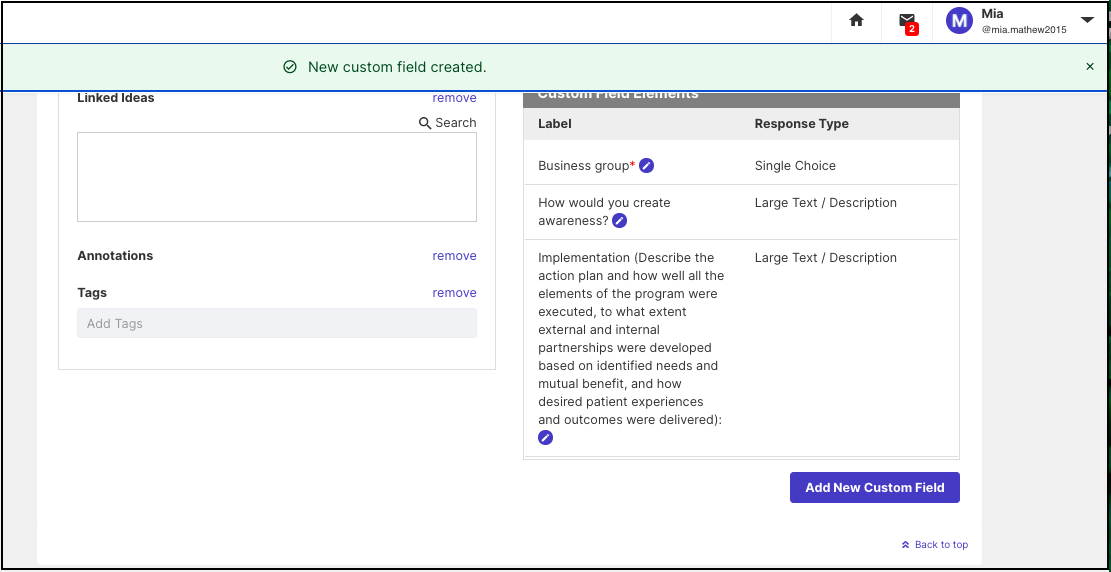
6. Drag & drop this custom field from right to left so that this field can link up with the campaign.
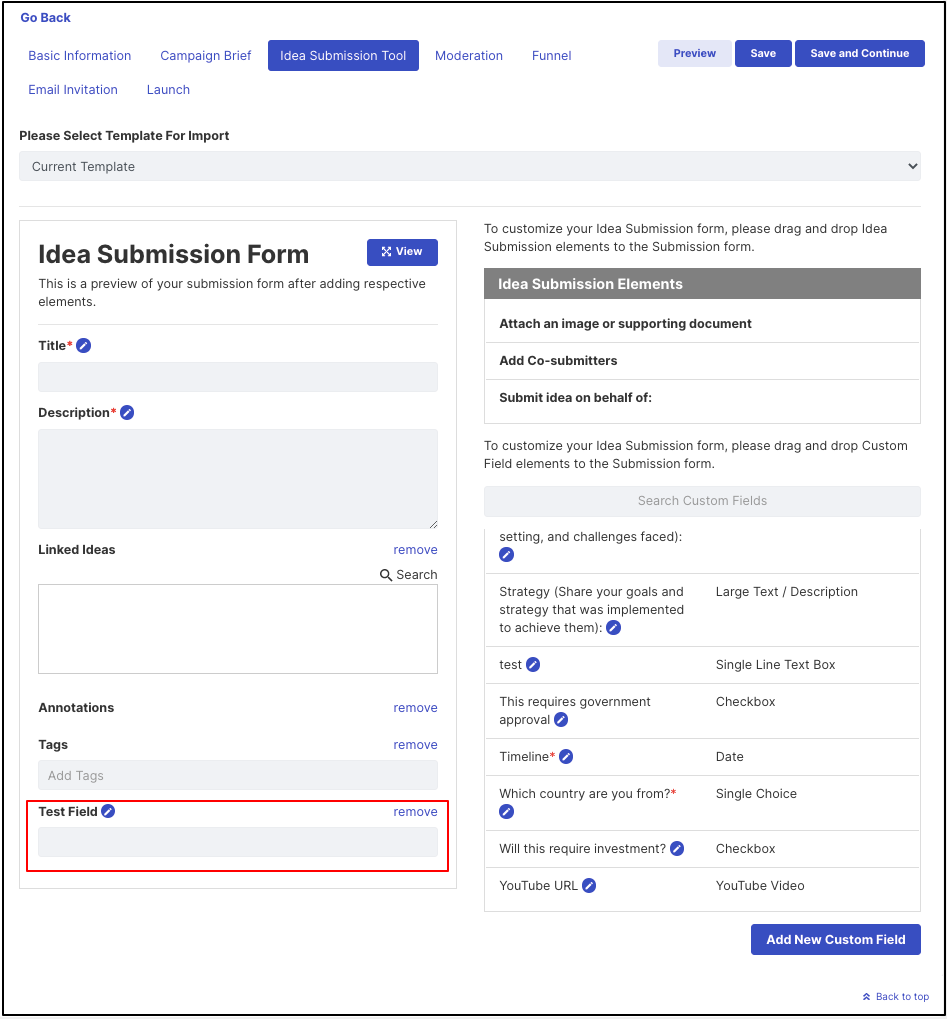
7. Click on Save.
Note: When you click on the Remove link of any custom field, it will come back to the right side of the Custom Field Elements.
Steps to Edit Custom Field
1. Click on the text of the created custom field.
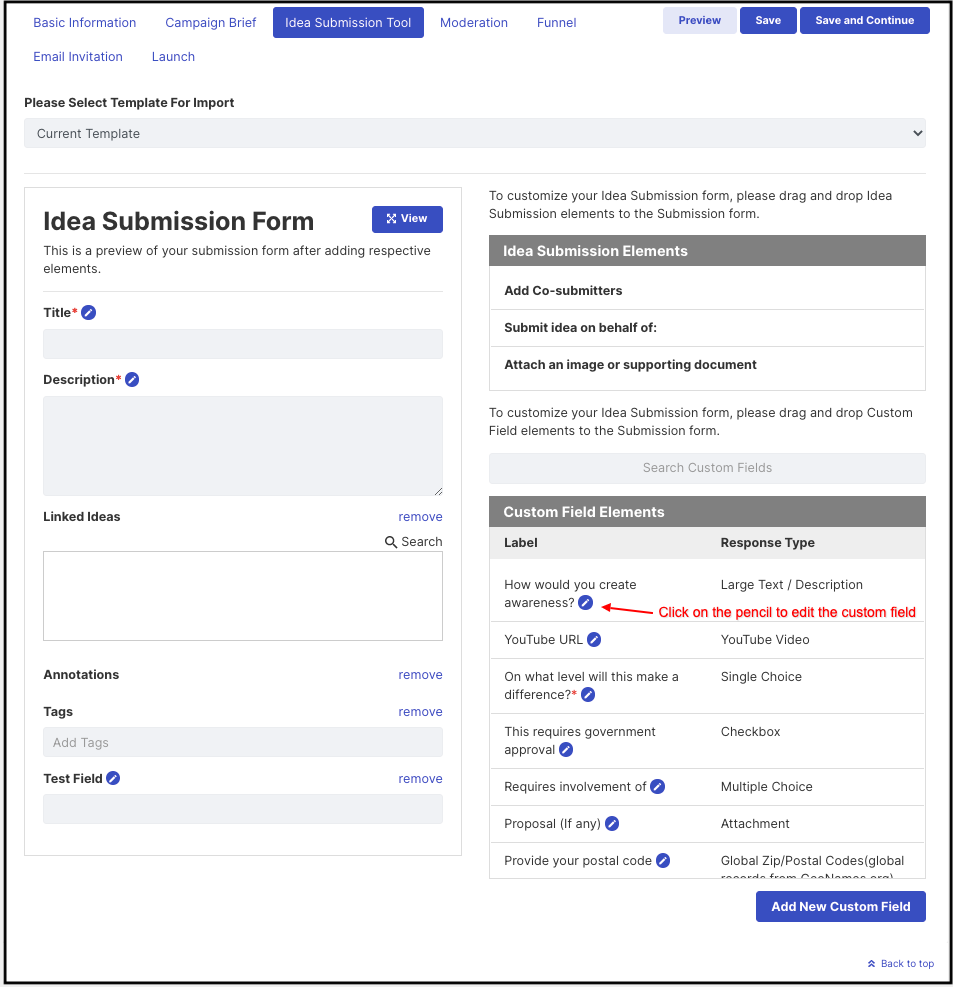
2. A new window will pop up for editing.
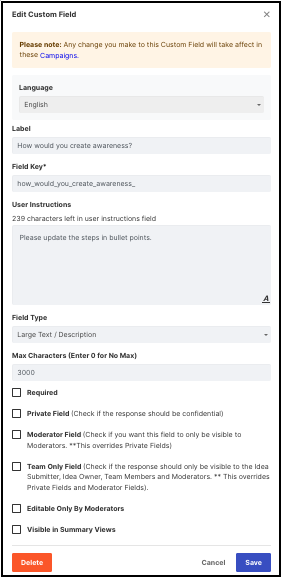
3. After editing, click on Submit button.
Steps to Delete Custom Field
1. Click on the edit icon of the created custom field.
2. A new window will pop up for deleting.
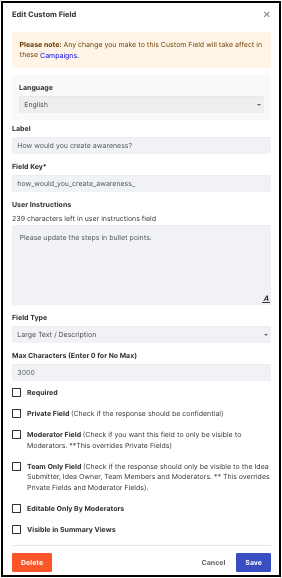
3. Click on the Delete button.
4. A new window will pop up where the user needs to type DELETE.
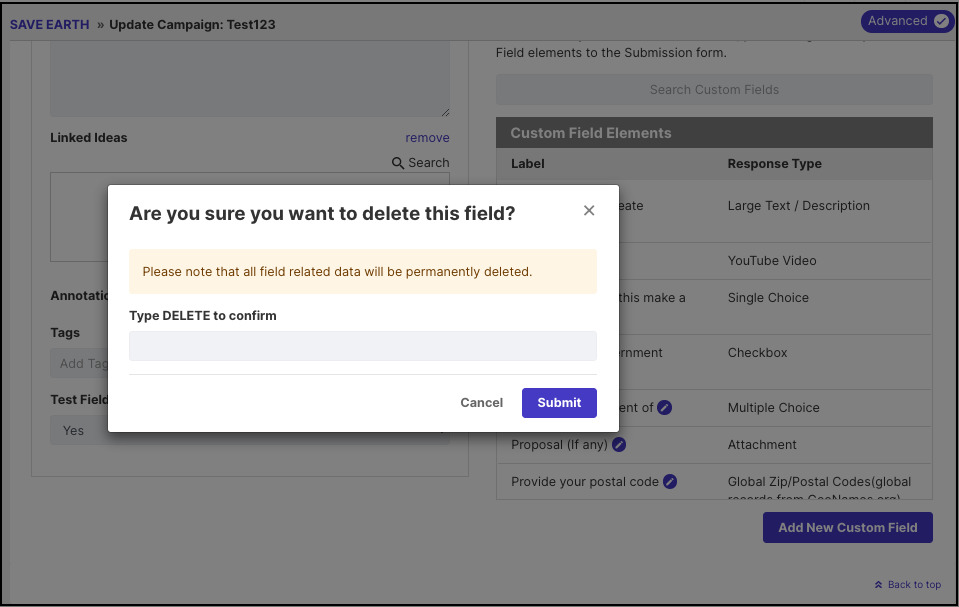
5. Click on Submit button.
Description of the Fields
a) Label: Enter the name, title, or question of the custom field
b) Field Key: This is a unique keyword field that is generated by default but a user can provide it manually.
c) User Instructions: Any additional information for members to help fill out the responses.
d) Field Type: Select the desired option from the mentioned response types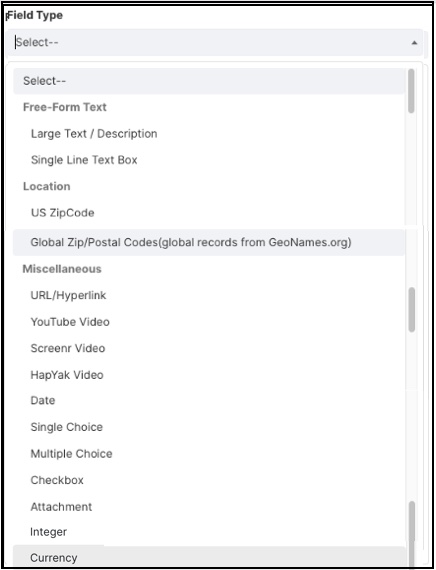
e) Required: Enabling this switch allows to make the custom field mandatory for the users and a red star is added beside the name of that field. Users can't leave the field blank during the time of submitting an idea.
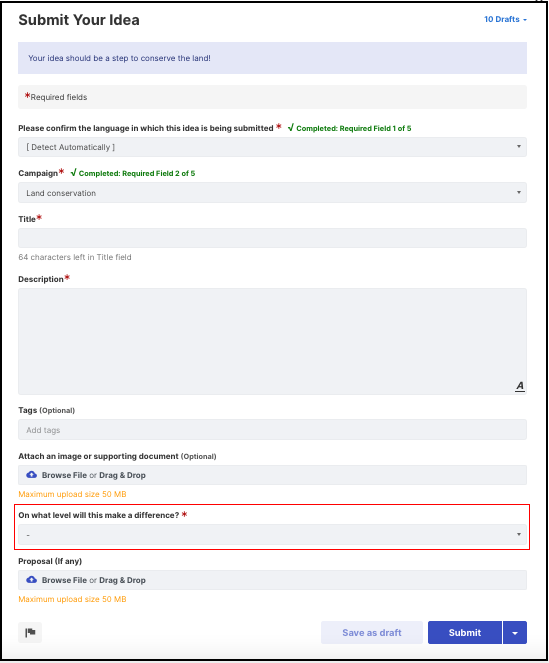
Note: Anything added as a required custom field has a star marked at the end.
f) Private Field: Responses of the users can be kept confidential by enabling this switch. Only moderators can see the response from the Moderator's dashboard or in Idea Summary View.
Note: The moderators can see the word Private, in orange color, on the Custom field to differentiate it easily from the non-private field.
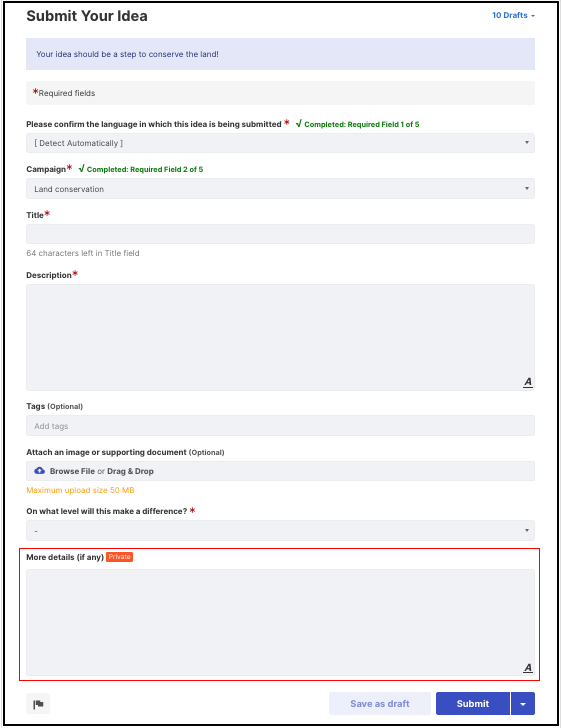
g) Moderator Field: When custom fields are marked as Moderator Field, only moderators of the community will be able to see and input value in the custom field. This custom field won't be visible to normal users on the Idea Submission Form.
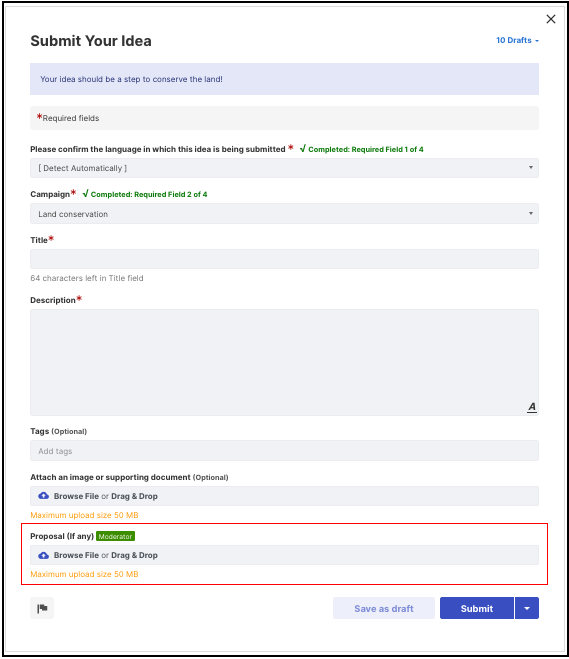
h) Visible to normal members: The administrator would be able to see and enable this option only if the Moderator Field option is set to ON otherwise, this option remains hidden from the Administrator's view.
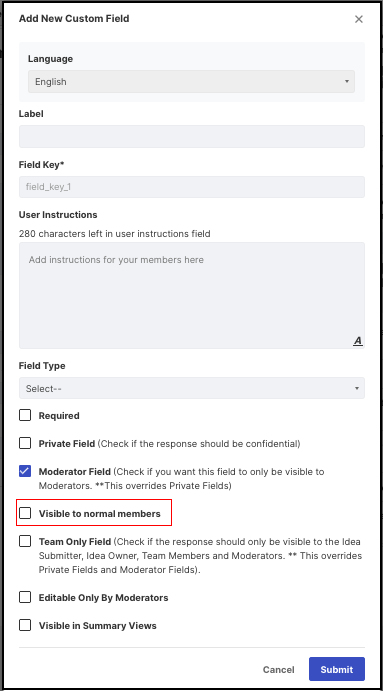
Note: Enabling this option makes the response of the custom field by the moderator visible to normal members on the respective ideas.
i) Team Only Field: Enabling this switch allows to mark the custom field as Team where the response of the field will be visible to Idea Submitter, Idea Owner, Team Members, and Moderators. A screenshot is added to show the output.
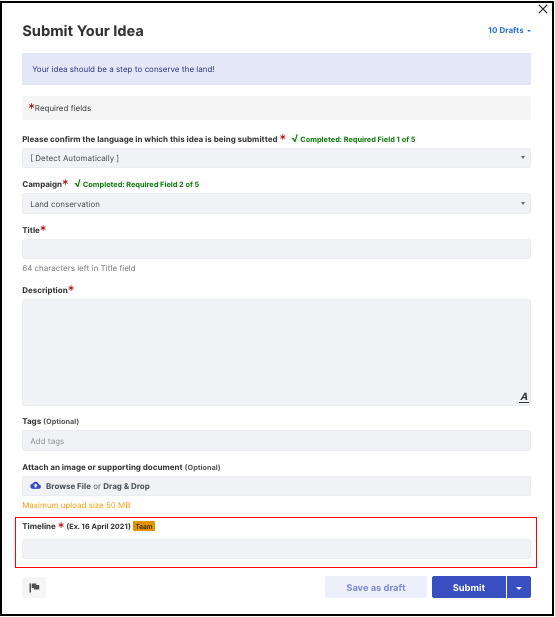
j) Editable Only By Moderator: Enabling this switch allows the moderator to edit the response of the custom field provided by the Idea Submitter.
Note: When 'Editable Only By Moderators' and 'Team only Field' switches are enabled at a time, the response can be input or edited by the moderators only. However, the entire team ( Idea Submitter, Idea Owner, Team members, and moderators) would be able to see that response of the custom field.
Note: In a public community, unauthenticated users would be able to see ideas but will not be able to see the answers to Idea Custom fields.
Outputs of the Response Types
(i) Free Form Text :
-
Large Text / Description
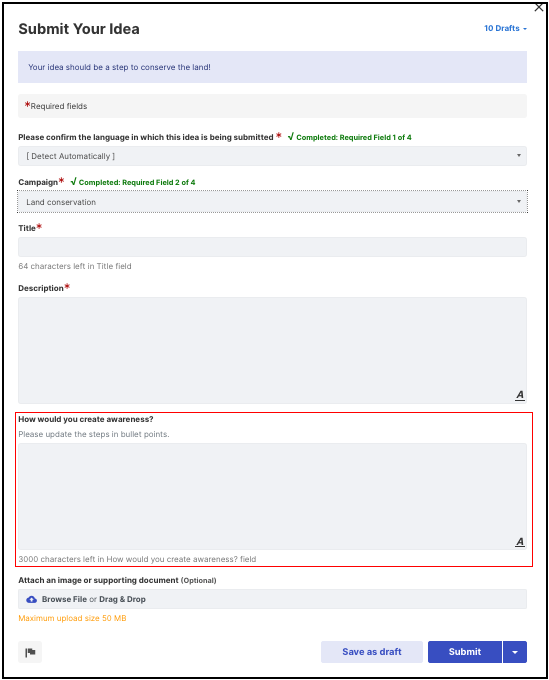
-
Single Line Text Box
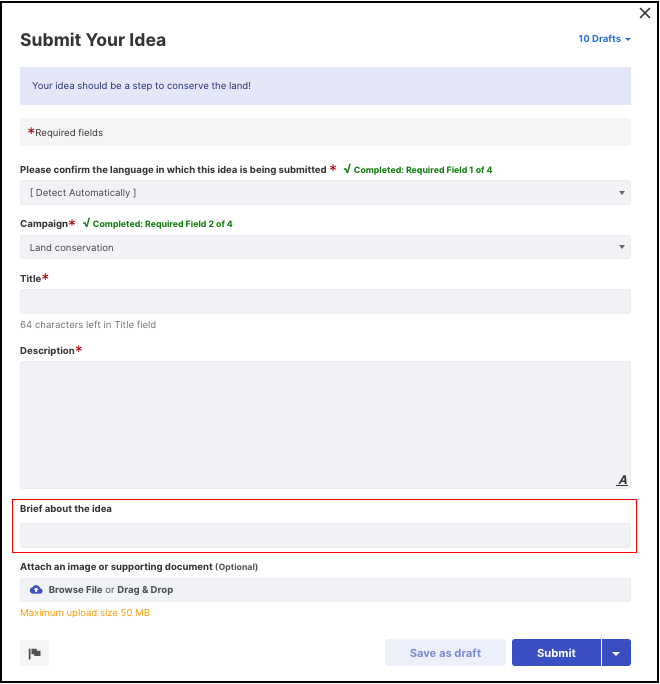
(ii)Location :
-
US Zip Code
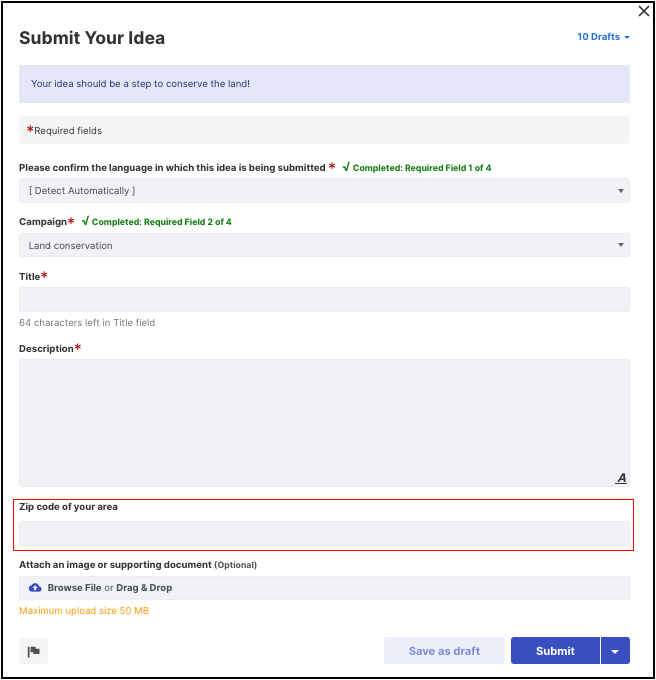
-
Global Zip / Postal Codes (Global records from GeoNames.org)
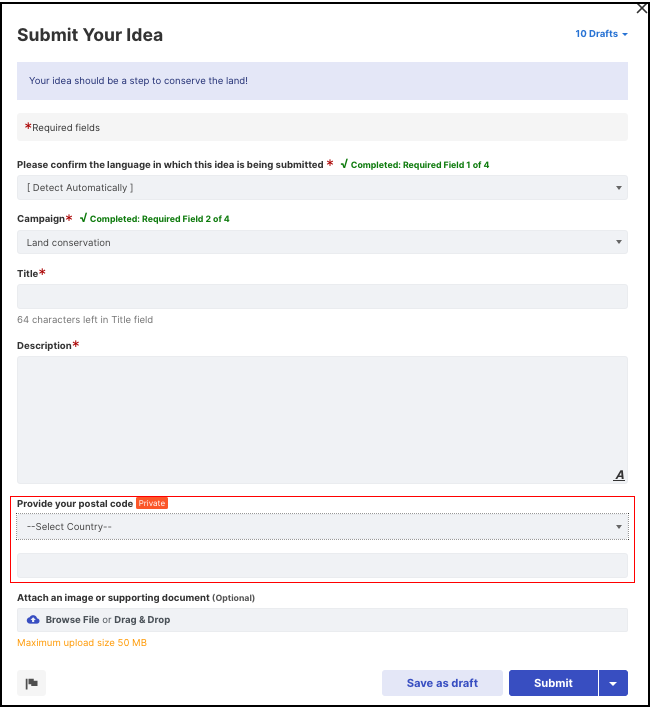
(iii)Miscellaneous:
-
URL/Hyperlink
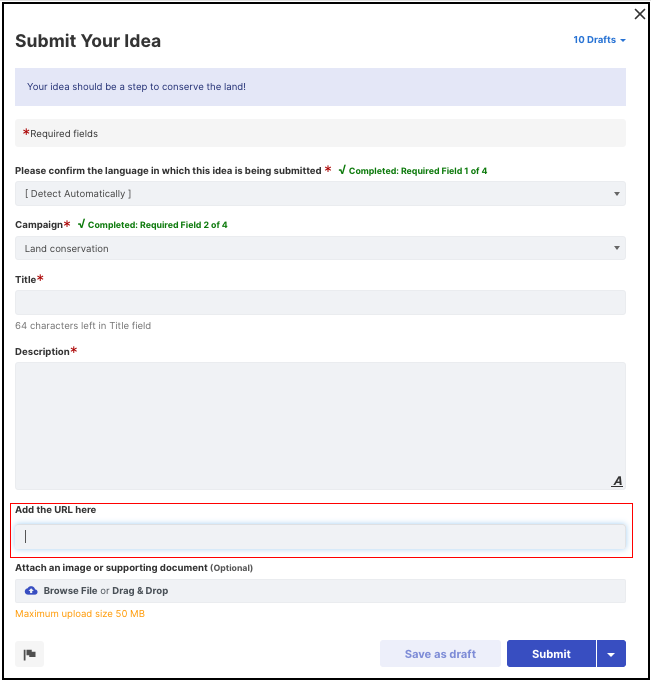
-
YouTube Video
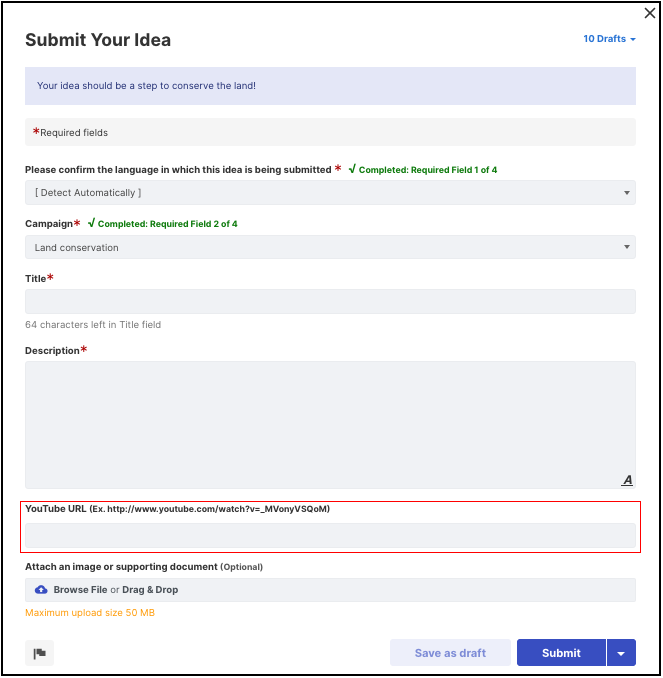
-
Screen Video
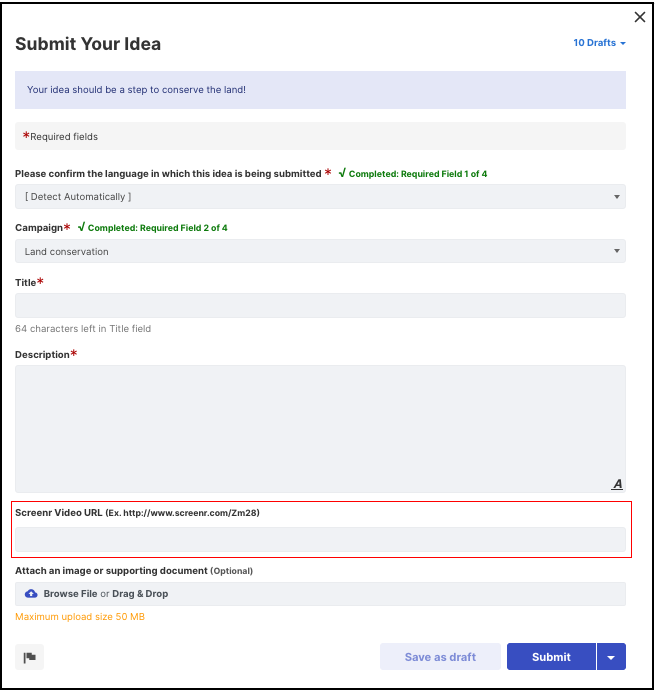
-
HapYak video
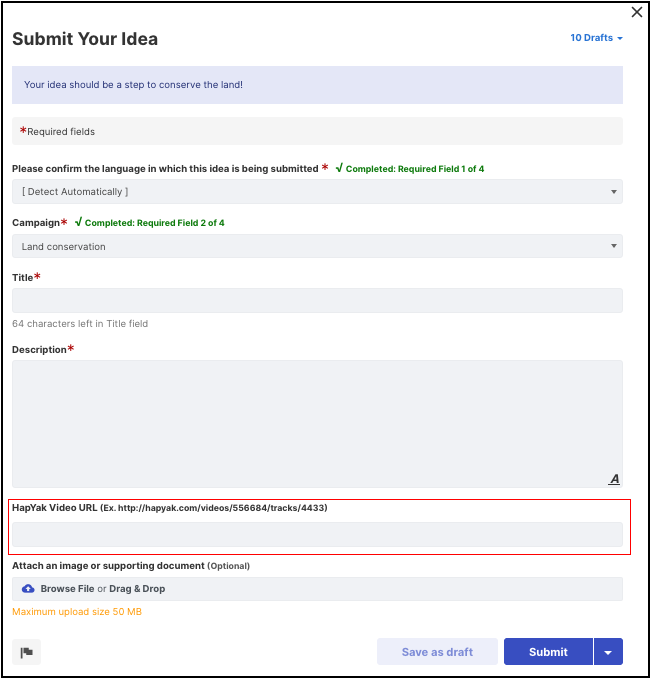
-
Date (mm/dd/yy)
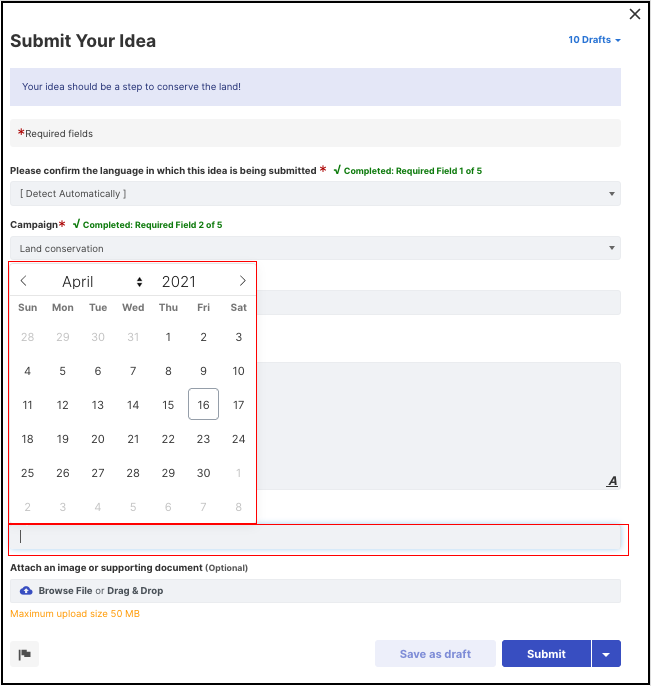
-
Single Choice
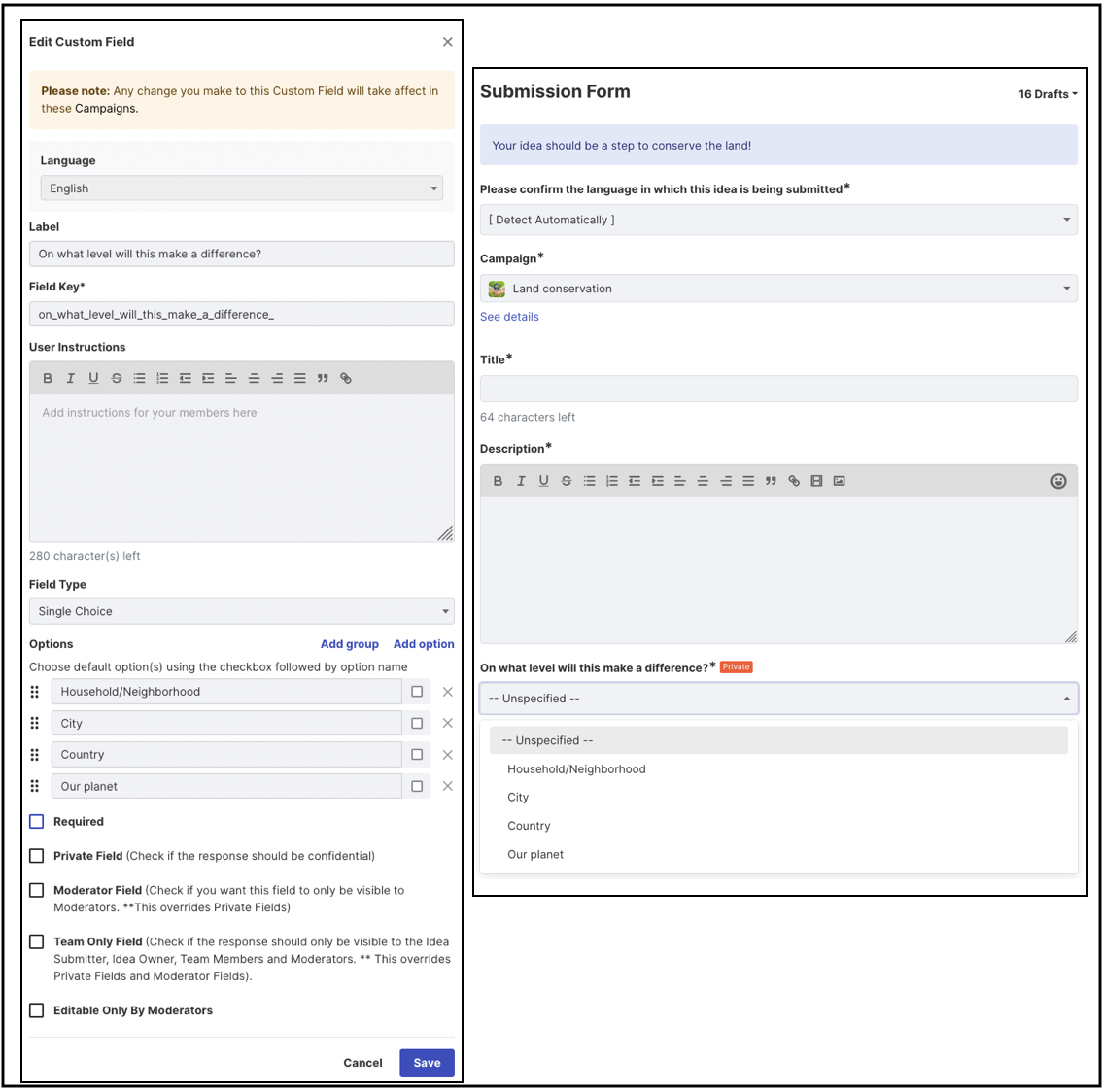
Screenshots are added to show how to add groups in the Single choice response type along with output.
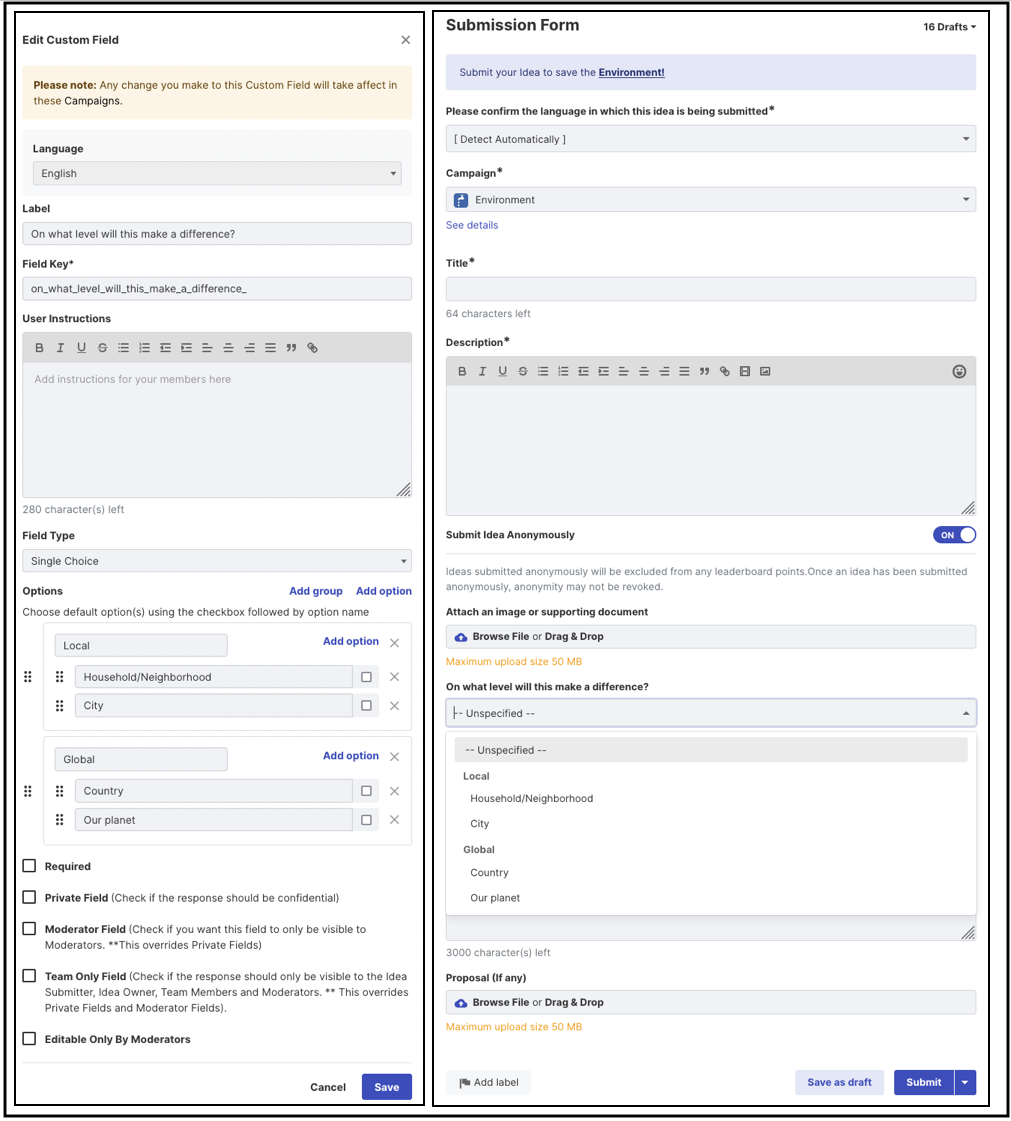
-
Multiple Choice
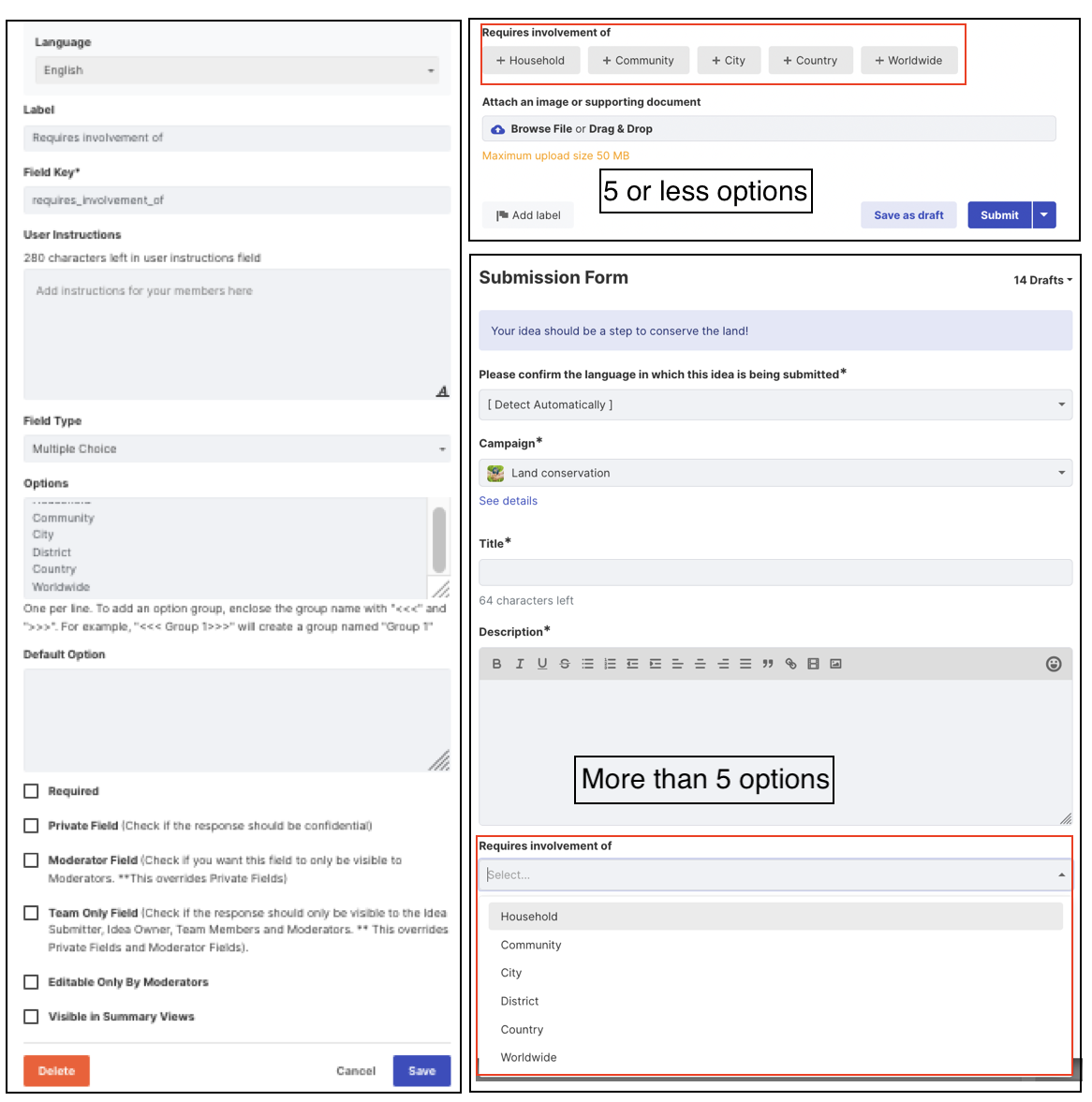
Screenshots are added to show how to add groups in the 'Multiple Choice' response type along with output.
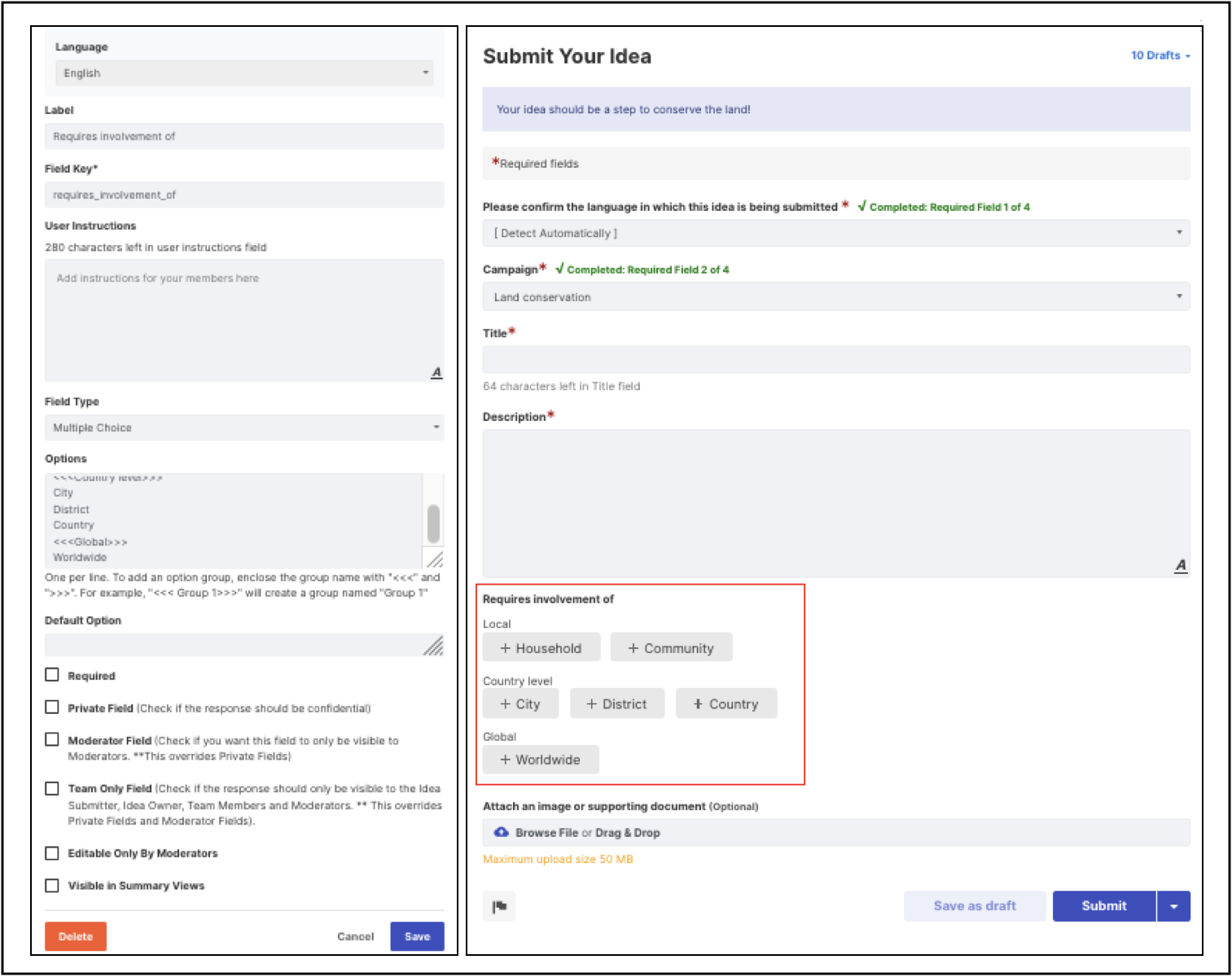
Note:
-
The maximum character limit is 500 for multiple choice answers. If there are many options, the answers may show as incomplete in the box however, if you hover over the option it will show you the complete answer.
-
If there are more than 5 options the answers will appear as dropdowns and not as pills.
- In Single choice, the user can choose only one response from the dropdown but in Multiple Choice, the user can choose multiple responses. While using the field type as Single Choice or Multiple Choice, the user can use a Separator "<<<" and ">>>". To add an option group, enclose the group name with "<<< Option group name>>>". Screenshots are added below as references.
-
Checkbox
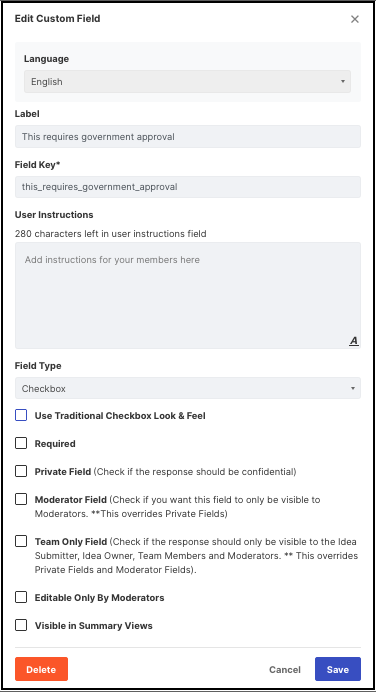
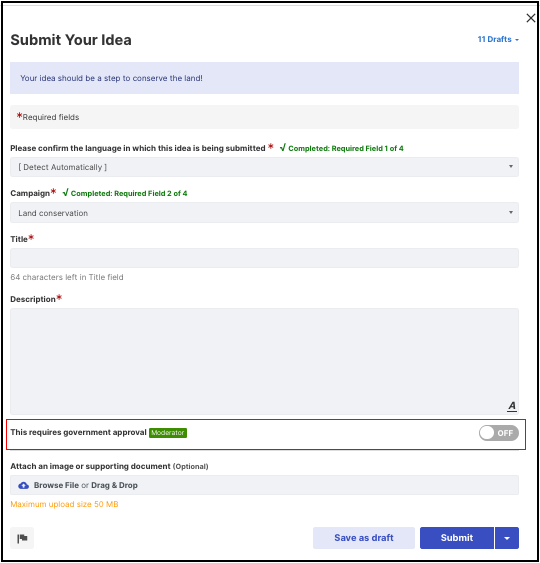
-
Attachment
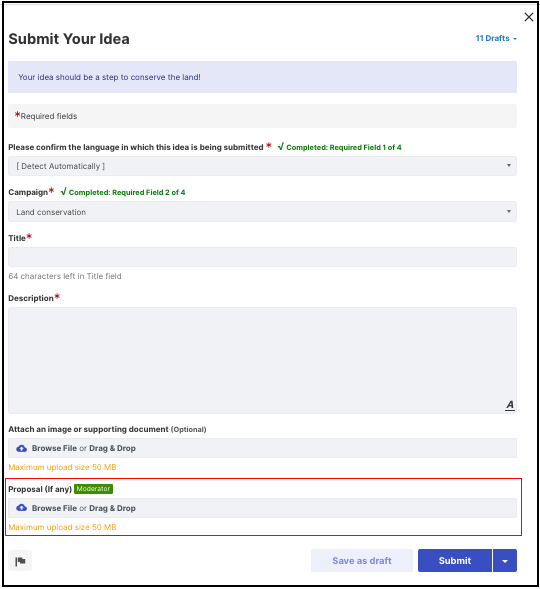
-
Integer
It allows positive or negative numbers without decimals. Comma or text are not allowed
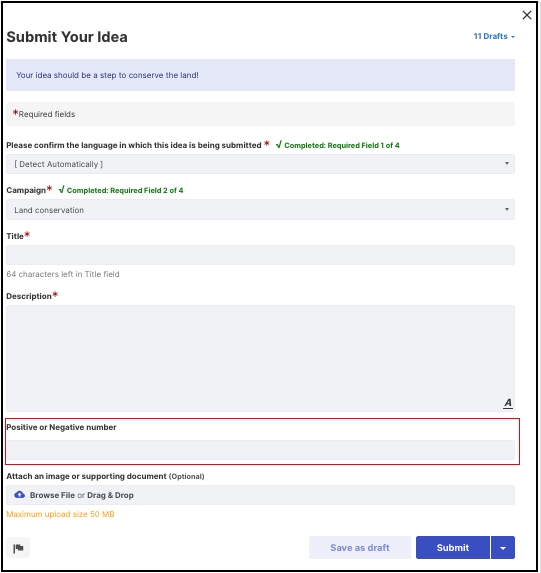
-
Currency
It allows positive or negative currency (Hours, Tokens, USD, EUR, GBP, JPY, AUD, CAD, HKD, CHF, AED, WD, ADA.) amounts with decimal. Comma or text is not allowed.
