Path: Community Settings >> Admins/Moderators/Groups >> Group Based Moderation >> Community Level Group Based Moderation
- Community-level group-based moderation allows administrators to establish group moderation throughout the entire community. Ideas assigned to a specific group are held in a Pending queue until a group moderator changes their status to Active.
- Advanced Group Moderation introduces an additional layer to the traditional moderation process, enabling a two-step approval process when Strict approval is enabled. This means that approval is required from both the group moderator and the global/campaign moderator, or vice versa, in order for the idea to become active.
Community Level Group Based Moderation Setup
1. Type of Group-Based Moderation: Choose the type of Group Moderation from the dropdown "Community Level Group Based Moderation.
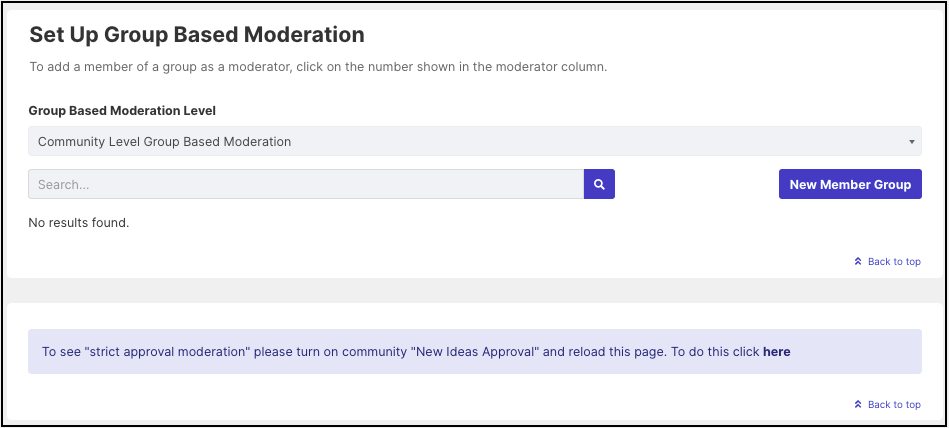
2. New Member Group: Click on the New Member Group button to create a new Member Group e.g. Jury, and save changes.
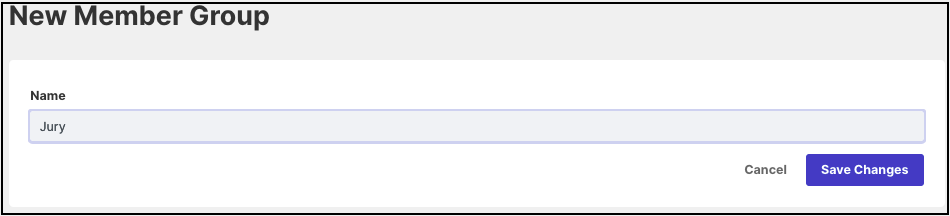
3. Now, the newly created member group Jury would be seen under this section Member Groups for Group-Based Moderation.
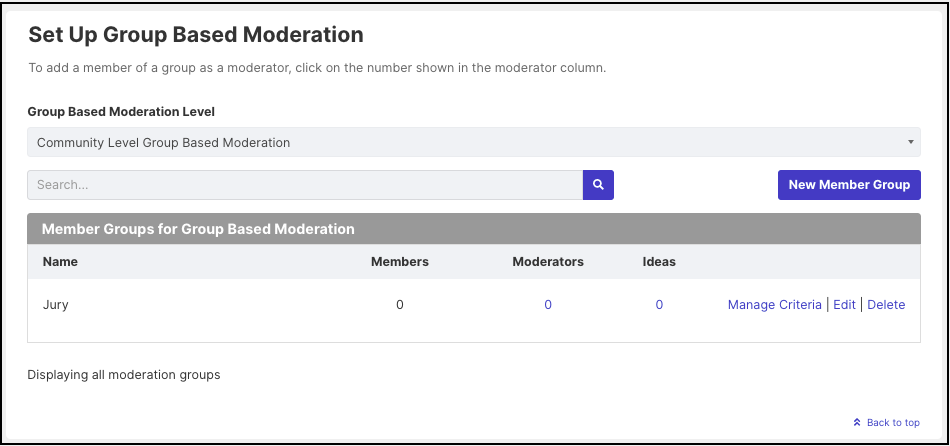
4. Click on Manage Criteria button and this will open up the option to select a group from existing groups whose members will be pulled into the newly created group/criteria for moderation.
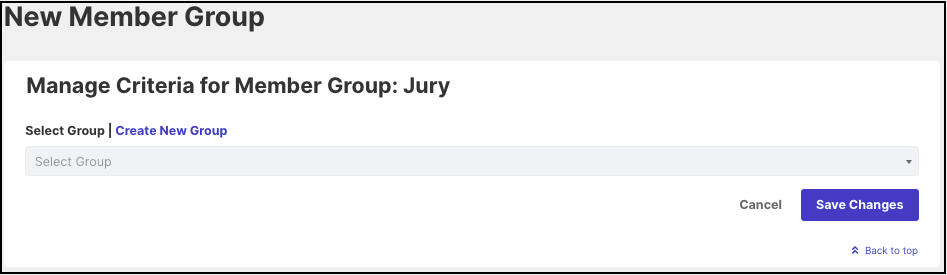
Or click on Create New Group link to set up a new group.
Click here to know more about how to create new group!
5. Once the Group is selected, the members from the selected group are auto-assigned to the member group. The Members column will show the number of members assigned to that group.
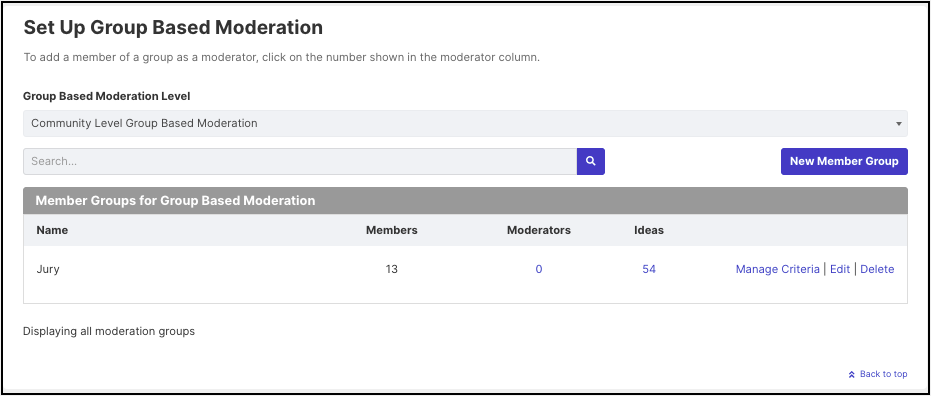
6. In the section Member Groups for Group Based Moderation, below the column Moderators, click on the number appearing in blue color (refer to the screenshot above).
A new page where Group Moderators can be added is seen. Click on the Add Moderator button.
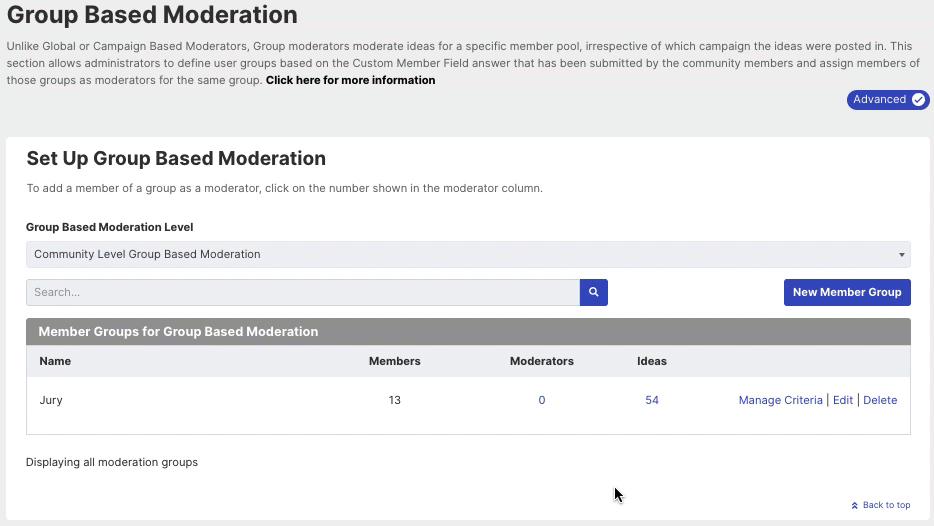
7. The admin can search for a person based on their email address or member profile question responses. Enter the email address of the member and click the "Search" button. The search results will display the member's name. Check the checkbox and click the "Assign" button to assign the member as a Group Moderator for that group.
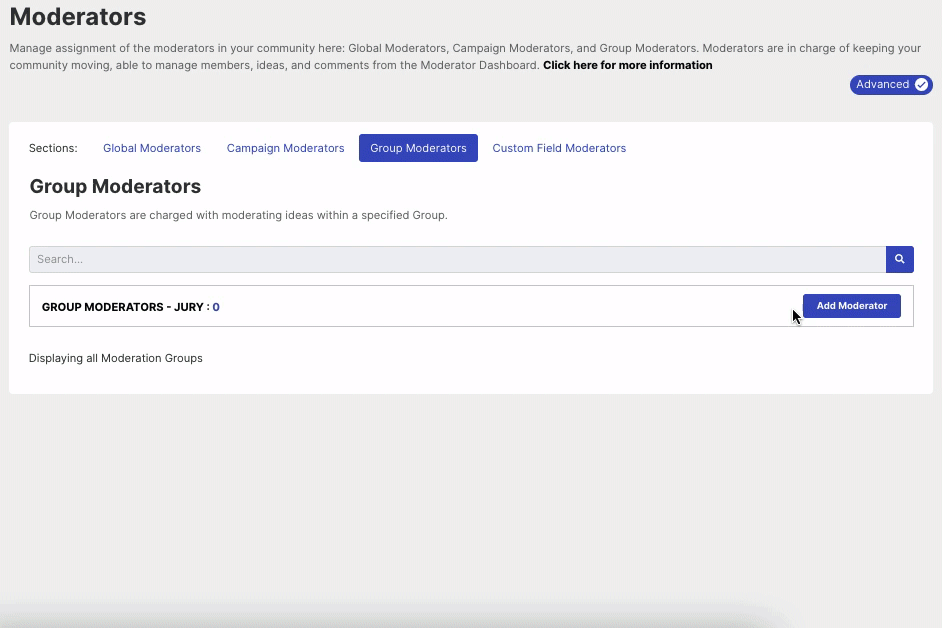
Note:
- A member group can have more than one Group moderator.
- Group Moderators can also be assigned or unassigned from Community Settings >> Admins/Moderators/Groups >> Moderators.
8. Strict Approval Moderation: An advanced form of Group Moderation that requires a two-step approval process before an idea becomes active. When Strict Approval is 'ON', there are two types of approval order that the Administrator can choose:
Group-Based Approval First: The Group Moderator has the authority to approve the idea first.
Or
Campaign Based Approval First: A Campaign Moderator has the authority to approve the idea first.
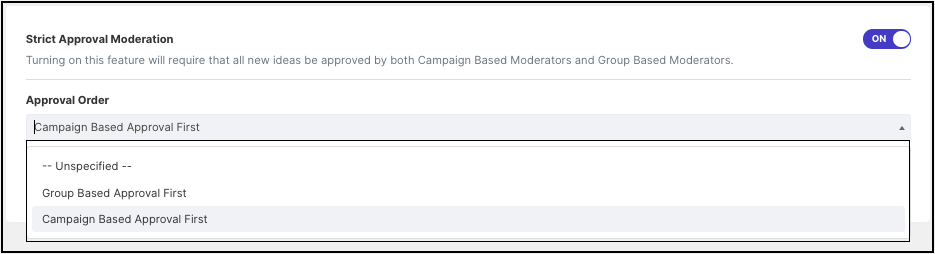
When Strict Approval is "OFF"
All Moderators e.g Global Moderator, Group Moderator and Campaign Moderator will have equal rights to approve and moderate the idea.
When Strict Approval is "ON" and
Approval Order is 'Group Based Approval First''
a) Group members submitted ideas will be in the 'Pending Approval' stage.
b) Ideas should be first approved by the Group Moderator. Global and Campaign moderators can not see the idea until the Group Moderator approved it.
c) The idea will go for the next approval to Global Moderator and Campaign Moderator after approving by Group Moderator.
d) After that, the Idea will be visible in the community for all.
When Strict Approval is "ON" and
Approval Order is 'Campaign Based Approval First''
a) Group members submitted ideas will be in the 'Pending Approval' stage.
b) Ideas should be first approved by the Global Moderator or Campaign. Global and Campaign moderators can not see the idea until the Group Moderator approved it.
c) The idea will go for the next approval to Global Moderator and Campaign Moderator after approving by Group Moderator.
d) After that, the Idea will be visible in the community for all.
Please Note:
-
The settings for Strict Approval will be visible to the Administrator only if New Ideas Approval on Campaign level is enabled from Community Settings >> Workflow >> Idea Submission >> Approval Required.
-
If this is not enabled, the Administrator sees the message shown in the screenshot below Admin can click on the word "here" to access the settings.
-
Once it's enabled the Administrator would see the Strict Approval Moderation setting
 Did this answer your question?
Did this answer your question?