Community Invitations, Verifications and Passwords
Email notifications and steps for administrator to send Community Invitations, Verifications and Passwords
Path: Workspace homepage >> Apps icon >> Member Management
In the Workspace Member Management dashboard, the Workspace administrator can invite members to the workspace, change their status, resend verification emails and search for them. While within the Community Member management dashboard, Community administrators can invite members to the community, change their status and search for them.
Add Members
To add members, the workspace and community administrator can use the Quick Add tab within their own Member management. Add the email addresses of the people to be invited into the text field, one per line.
Workspace admin can also add members from the Workspace landing page or home page.
A verification email will then be sent out to all the invited people who were not part of Workspace before. In case of Community quick add, an invitation email with a link within to enter the community will also be sent along with a Workspace's verification email.
Verification email
Clicking on the verification link directs members to the workspace page, where they are prompted to enter the verification code and then asked to create a password. Next the member is directed to workspace logout page automatically and they will have to login with the password created.
Community invitation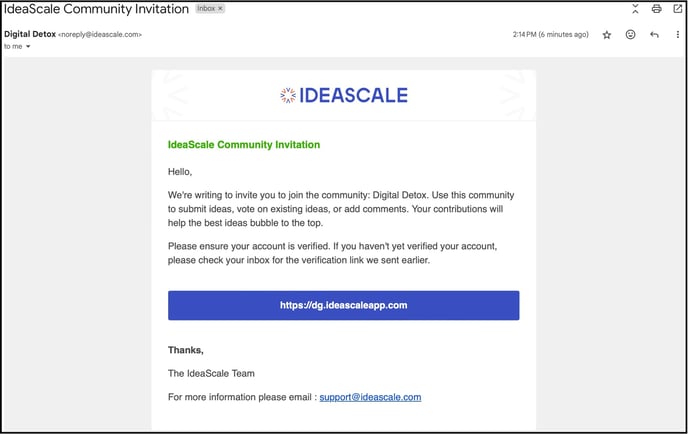
Link within the invitation email will redirect to input verification code and then to the Workspace login. Member will have to login with their email/password.
Once logged in they will be required to accept the Workspace TOS if any and update the fields like First name & Last name and member profile questions.
Invited members who are already part of any other communities within the Workspace will receive an invitation email instead of a verification email. They can login using their login credentials created earlier for the workspace.
Password Reset
A Workspace administrator can send a password reset email from the Workspace Member Management by clicking on the email address of the member, then from the Action tab select Send Password Reset. The Workspace admin will be asked to confirm the process, and upon confirmation, will see a success message at the top.
Note: Send Password Reset option is not available at Community Member management for the Community administrator.

Once this is done the member will receive an email for password reset with a link using which the member can enter the workspace and set a new password.
Resend Verification Email
If for some reason a member doesn't receive the verification email or the verification email didn't work, the Workspace administrator may send it again from Workspace Member Management by clicking on the email address of the member and then from the Action tab, select Email Verification Code. The Workspace admin will be asked to confirm the process and upon confirmation will see a success message on the top.
Note: Email Verification Code option is not available at Community Member management for the Community administrator.

Once this is done the member will receive a Verification Email and a link stating Verify my email. Using this link users can verify their email with the verification code.
Last Updated: September 22, 2025