Enabling and customizing community banner
Path: Homepage>> Edit Mode >> Advanced Settings >> Banner Image
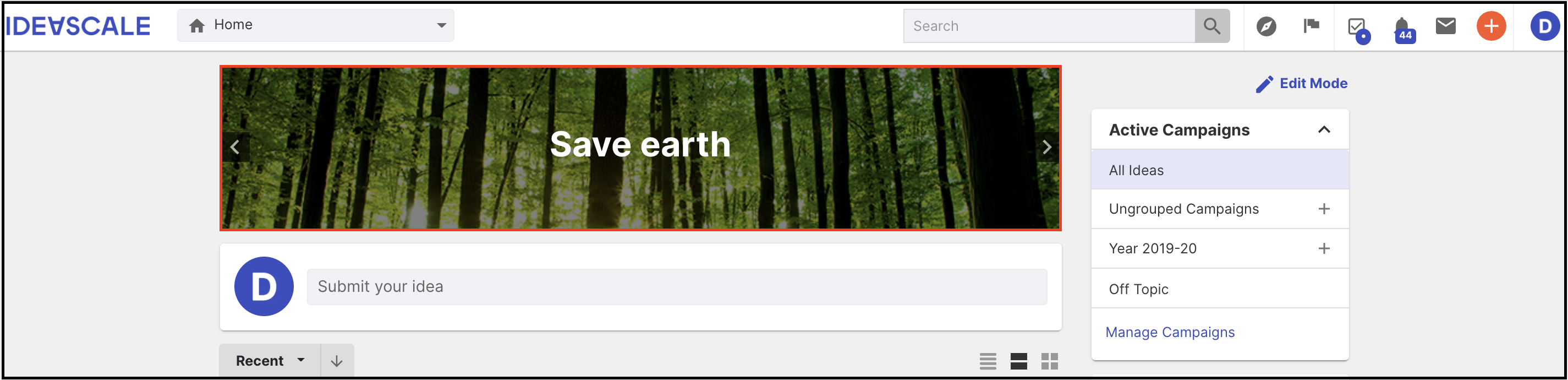
This feature can be found in the Homepage Advanced Settings section, which is accessible when you are in Edit Mode. It allows the community administrator to select a banner for their homepage. If the administrator has set up a Community Tile image, the same banner image will also be used on the Profile and Leaderboard pages. IdeaScale offers several options for banners to choose from, or the administrator can upload their own custom image to the File Library and select it from the dropdown menu.
Selecting Banner from the Options
IdeaScale provides a number of options for the homepage banner to select from. The administrator can simply select one of the option which would best suit for the community theme.
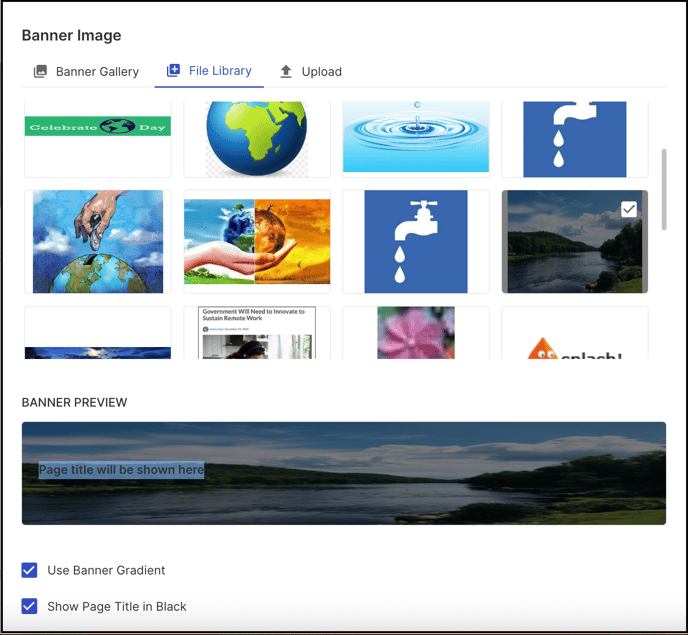
Uploading a Custom Banner
To set a custom or company banner, the administrator has the option to upload the image file in the Community File Library. Once uploaded, the image will appear in the dropdown menu for selection. Alternatively, the administrator can also drag and drop the image into the designated area.
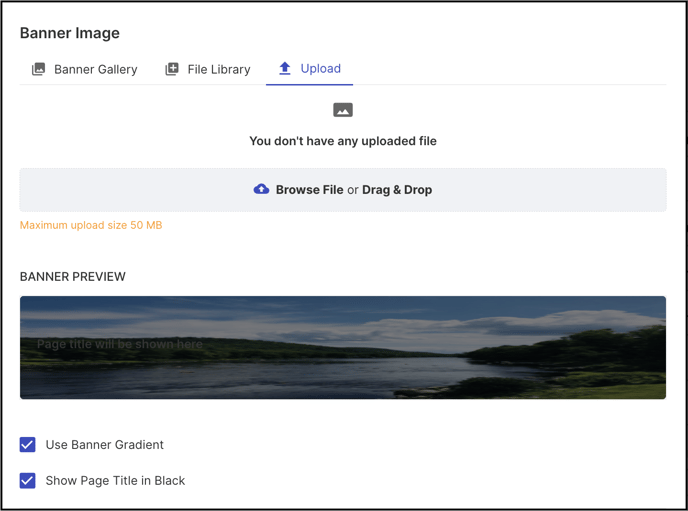
Banner Gradient : You can choose to apply a grey gradient to the banner which is set on homepage or keep the image clear and gradient-free.
Show Page Title in Black : By default the page title appears in white colour. Though you can choose to make it black to contrast with the banner colour in order to make it more visible.
We do not allow SVG images