Settings for the Broadcast Email
Path: Community Settings >> General Settings >> Emails & Notifications
The broadcast email tool allows you to compose and send custom email messages to members of your community from within the IdeaScale community itself. You can use this tool to update your users, provide them with instructions for how to use the community or any other type of messaging that is important!
Broadcast Email Composer
The email to be broadcasted can be composed using the Broadcast Email Composer as seen below.
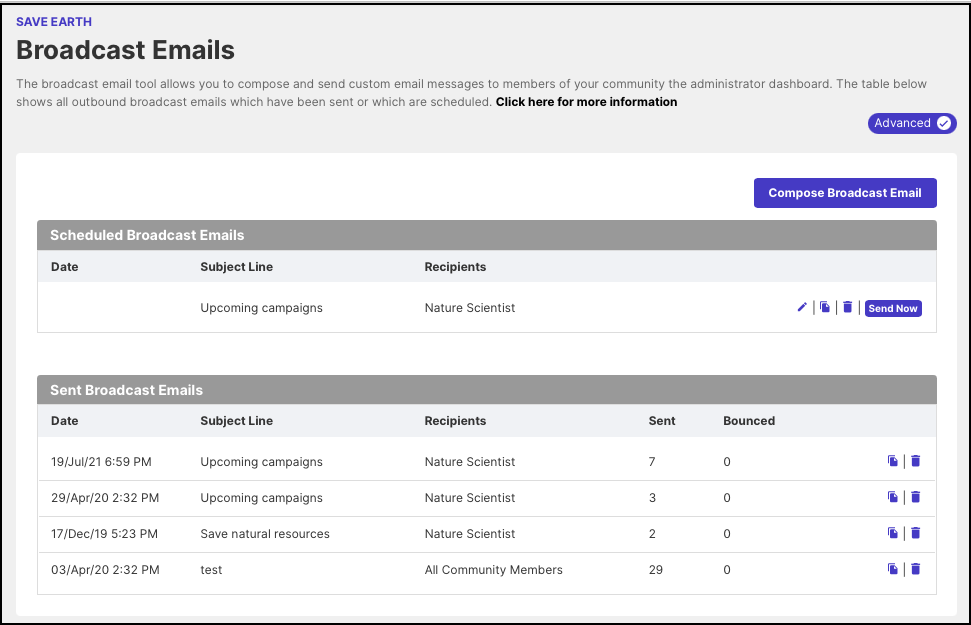
This composer opens upon clicking the Broadcast Email button where you have to fill in the details.
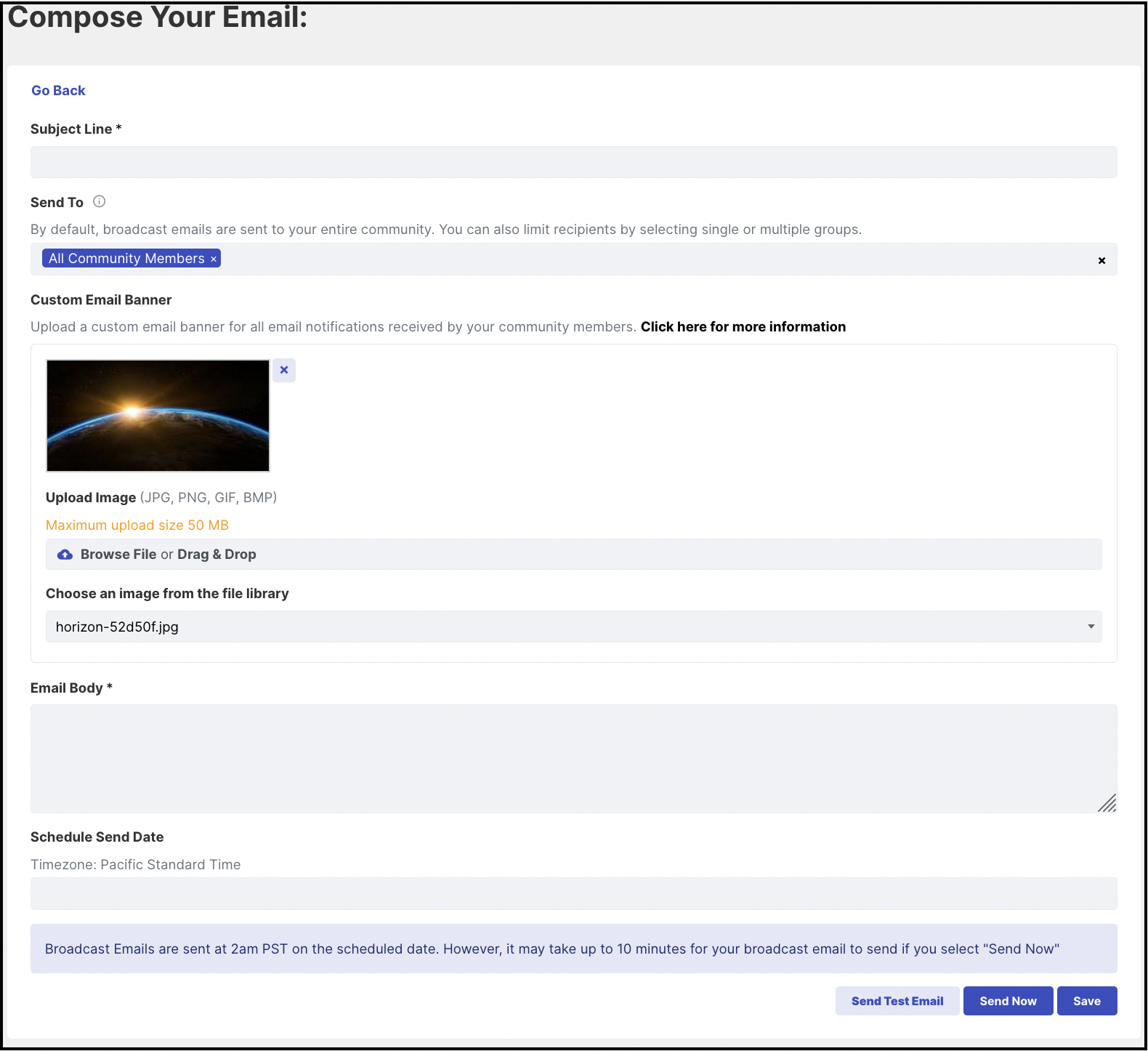
1) Subject Line: The subject of the broadcast can be entered here.
2) Send To: The broadcast email can be sent to the whole community or you can choose a specific group by creating groups. Multiple groups can be selected at a time.

Help article on Groups: https://help.ideascale.com/knowledge/groups
3) Custom Email Banner: You can choose a custom email banner which you will have to upload in the Community File Library if you would like to replace the IdeaScale email banner with your own or simply drag and drop the image in the area from the computer. The uploaded images can be resized and readjusted using the resizer.
4) Email Body: The main content of the body is entered in this field. Rich Text editor can be now used to customize the email body of the broadcast email. Learn more about Rich Text Editor
5) Schedule Send Date: You can define the date on which you would like to send out the broadcast email. It would go automatically on the specified date at 2 AM PST. Though you can send the post-dated email immediately by clicking the Send Now button.
The system processes broadcast emails every 10 minutes. It could take 10 minutes for your broadcast email to be sent if you happen to click Send Now button.
6) Send Test Email: Once the needed fields are filled us, you can ‘Save Changes’. If you want to see how the broadcast would look before saving, click on ‘Send Test Email’ and specify the email address to which you would like it to be sent.
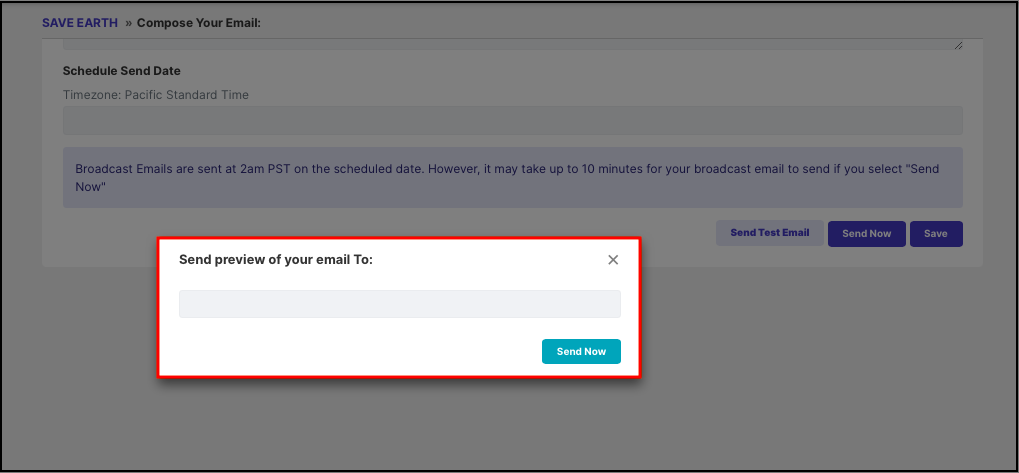
7) Send Now: The Send Now button will send the email right away. Additionally, if you have clicked on the Save button, the Send now button will be visible beside the broadcast email log. If you wish to send the email right away, click on it.
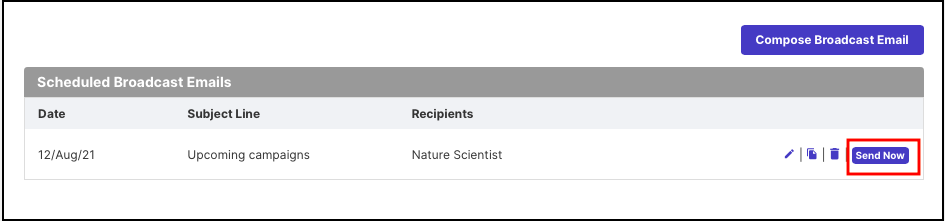
The system sends the administrator an email notification with the status of the broadcast with delivery details.
Sent Broadcast Emails: This is visible below the scheduled broadcast email list
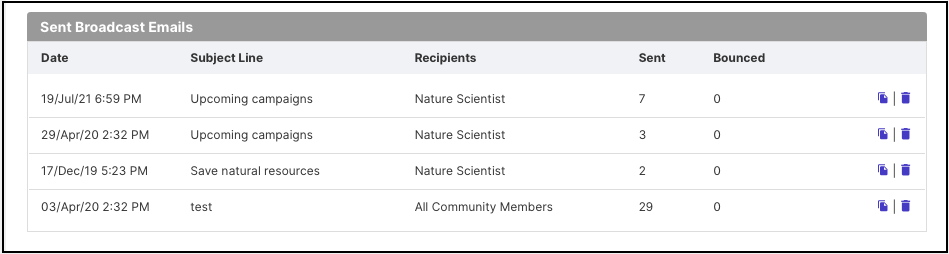
Note: The maximum size of the email message cannot exceed 1 MB.
Unsubscribing from Broadcast emails
Personal Settings >> Notifications >> Community Name >> Receive Broadcast Emails
A user can unsubscribe from receiving a broadcast email by turning off the switch Receive Broadcast Emails under a user profile's notification section.
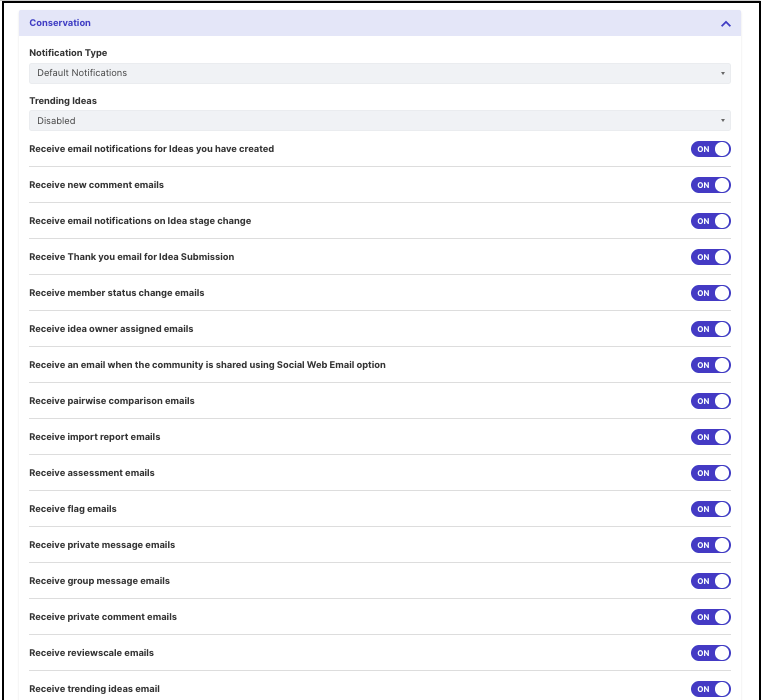
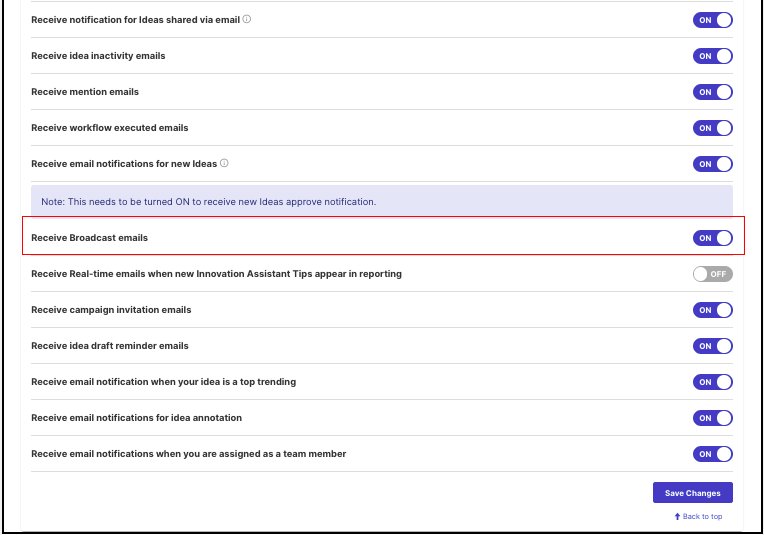
FAQ:
1. Who all receives broadcast emails?
By default, the broadcast email goes out to the entire community participants, provided that all the participants are verified users in a community. Secondly, if an email is sent to a specific group only those users will receive the broadcast email.
2. What setting ensures broadcast email for users?
For all users to receive the broadcast email, the 'Receive Broadcast Emails' setting should be switched "ON" under Profile >> Notifications.
3. Which users are excluded from broadcast emails?
Participants with Email Status 'Unknown', 'Sent' (users who have not verified their email address) and 'Banned' (users banned from the community) will be excluded from receiving broadcast emails.