The Automation Builder feature within Community Settings enables the automatic routing of ideas based on predefined thresholds, bypassing the need for moderator intervention.
Path: Community Settings >> Workflow >> Automation Builder
The Automation Builder empowers administrators to streamline workflow processes effortlessly. By harnessing Automation Builder's capabilities, moderators can establish automatic triggers and thresholds, eliminating the need for constant oversight and intervention. This article delves into the intricacies of Automation Builder, guiding users through its setup and highlighting its myriad functionalities for optimizing community engagement and management.
Getting Started with Automation Builder:
To start streamlining community workflows, navigate to the Advanced settings within Community Settings. Then go to Workflow >> Automation Builder. Here, you can access the Automation Builder, which serves as the central hub for automated actions. The initial setup process involves creating new automation rules, where you can define specific conditions, actions, and triggers that are customized to meet the needs of the community.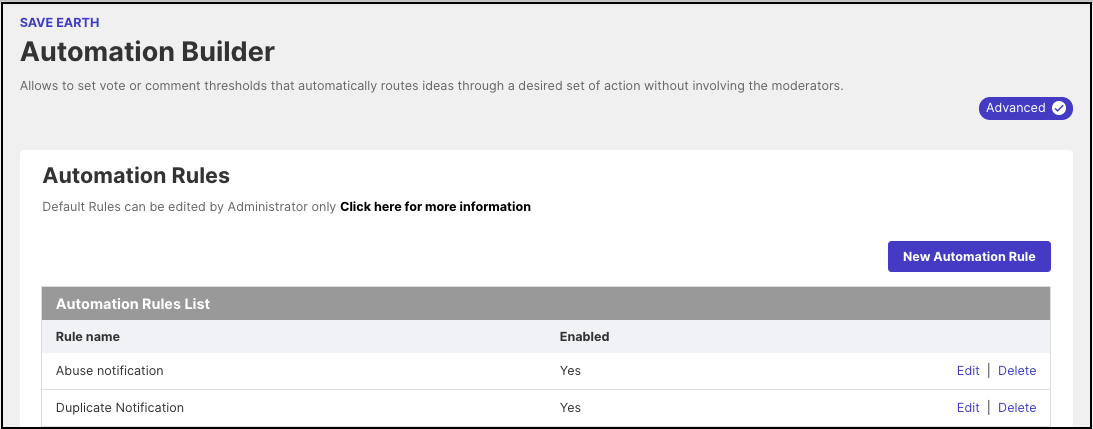
Setting Up Automation Rules:
To create your first automation rule, click on the "New Automation Rule" button. This will prompt you to name your rule. From there, you can define conditions based on ideas, such as setting vote thresholds or specifying comment counts, which will trigger specific actions. These actions can include advancing idea stages, notifying specific groups, or assigning owners.
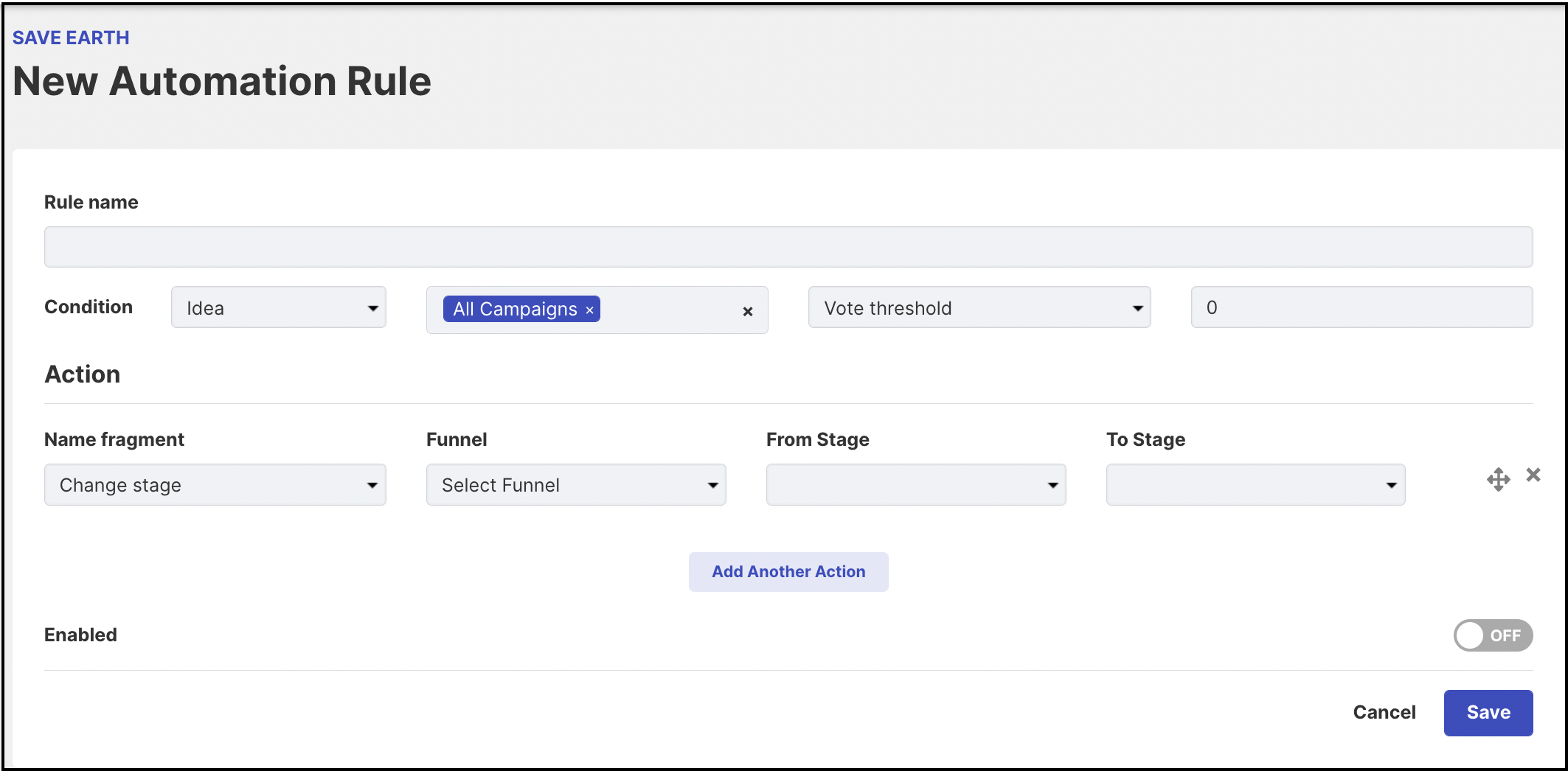
-
Enter a Rule Name
-
Select 'all' or a specific campaign
-
Select the Condition (Idea) based on which the Workflow Rule would be set.
-
Set the Actions which will trigger the workflow rule . Additional Actions can be specified by clicking on the Add Another Action button
-
Slide the Enabled switch to On
-
Click on the Save button
When utilizing the 'notify' action, an email will be sent to the designated group or member. To ensure they receive these notifications, individuals must have the 'Receive workflow executed emails' option enabled in their Personal Settings under Notifications -> Settings -> Community Specific Notification Settings.
Workflow Rules based on the condition "Idea"
Vote threshold - Enter the number of votes. The idea on reaching the specified number of votes would follow the behavior which has been set in the "Action"
Actions that can be triggered
-
Change Stage
-
Notify Group : Select specific Group or multiple group
Comment count - Enter the number of comments an idea should receive , after which it follows the behavior which has been set in the "Action" .
Actions that can be triggered :
-
Change Stage
-
Notify Group : Select specific Group or multiple group
Owner Assign - Choose the "Action" that would be triggered on Assigning Owner.
Actions that can be triggered:
-
Change Stage
-
Notify Group : Select specific Group or multiple group
Idea Modify - Choose the "Action" that would be triggered on modification of the idea.
Actions that can be triggered:
-
Change Stage
-
Notify Group : Select specific Group or multiple group
-
Add Label: Select default or custom label
Abuse threshold -Enter the number of times the idea has to be marked as "Abuse" . The idea on reaching the specified number would follow the behavior which has been set in the "Action"
Actions that can be triggered :
-
Mark Abuse
-
Change Stage
-
Notify Group: Select specific Group or multiple group
Duplicate threshold - Enter the number of times the idea has to be marked Duplicate. The idea on reaching the specified number would follow the behavior which has been set in the "Action"
Actions that can be triggered :
-
Mark Duplicate
-
Change Stage
-
Notify Group: Select specific Group or multiple group
Idea Submitted - Choose the "Action" that would be triggered on Idea Submission.
Actions that can be triggered :
-
Notify Author
-
Notify Group : Select specific Group or multiple group
Moderator Tag
Using this automation first requires Predefined Moderator Tags enabled and listed in the Tag settings. Setting this rule will allow any idea with the specific tags to be moved to a stage as set up in the automation rule.
This action does not apply retroactively to ideas that have already been tagged. When an idea is tagged, it will then be moved accordingly. This feature is specifically available for Moderator Tags.
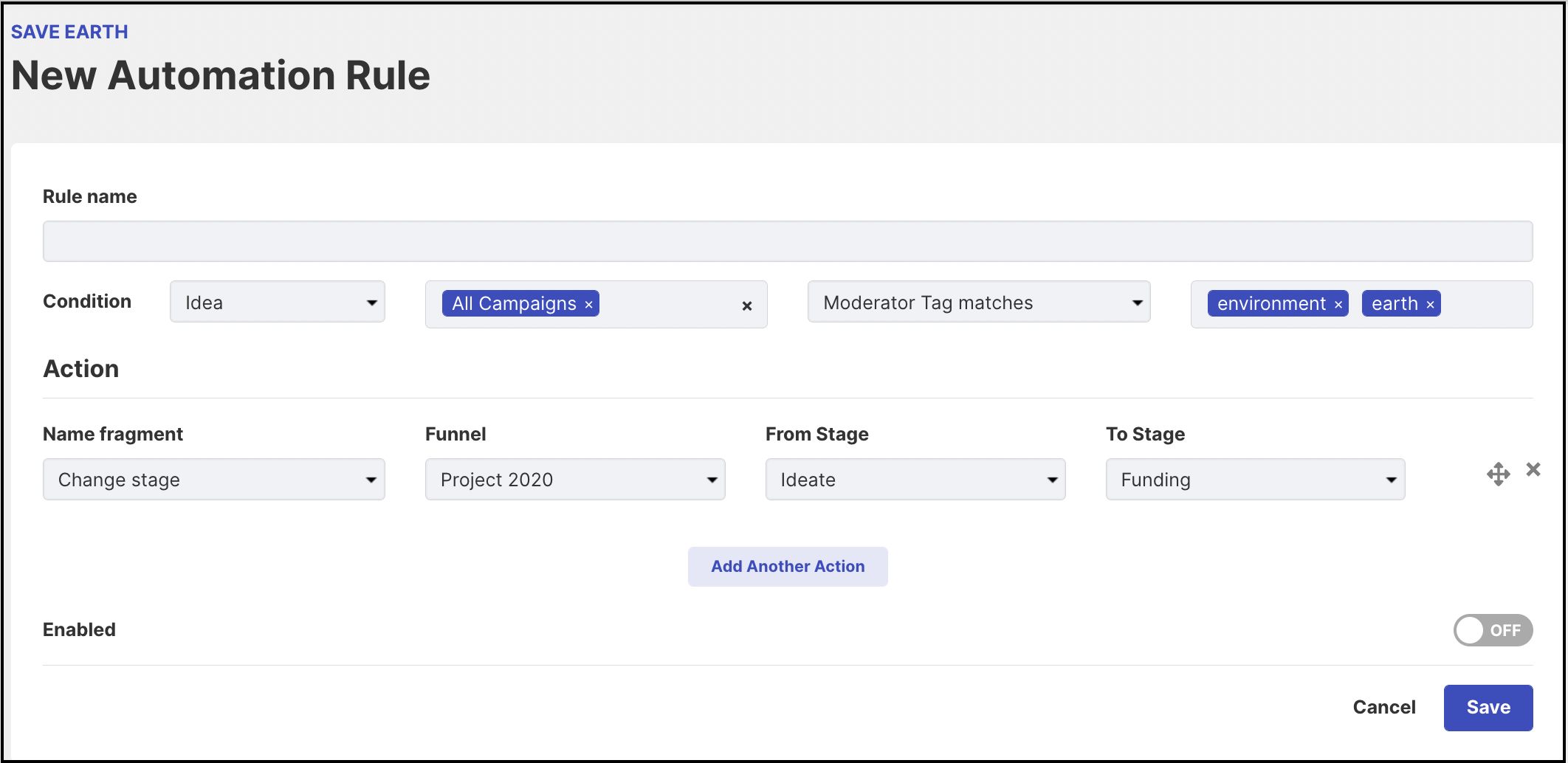
-
Enter a Rule Name.
-
Select all or specific campaign.
-
Select the Condition as Idea as those will be tagged with a moderator tag. (The moderator tags will appear as a list while we try to enter the tag)
-
Choose the Action that would trigger the automation which will be Change Stage from the Funnel assigned to From stage (stage name) to To Stage (designated stage name).
-
Enable the switch to ON
-
Click on Save button.
Slack - The Administrator can select a specific campaign or all campaigns. Upon reaching the set Vote threshold for the idea all users in the slack channel selected at the time of creating the automation rule will be notified.
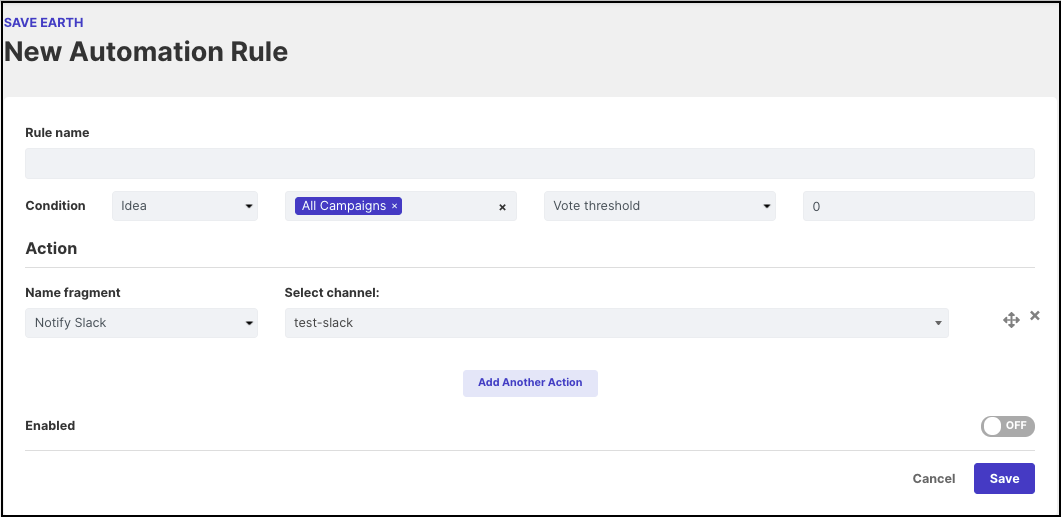
Actions that can be triggered :
-
Change Stage to Notify Slack.
-
Notify Group :- Select the channel from the dropdown that needs to be notified.
Webhook:
For more advanced automation needs, Automation Builder supports Webhooks, allowing you to define custom parameters for triggering actions. Whether reporting abuse or managing duplicate ideas, Webhooks offer a versatile solution tailored to the unique requirements of each community.
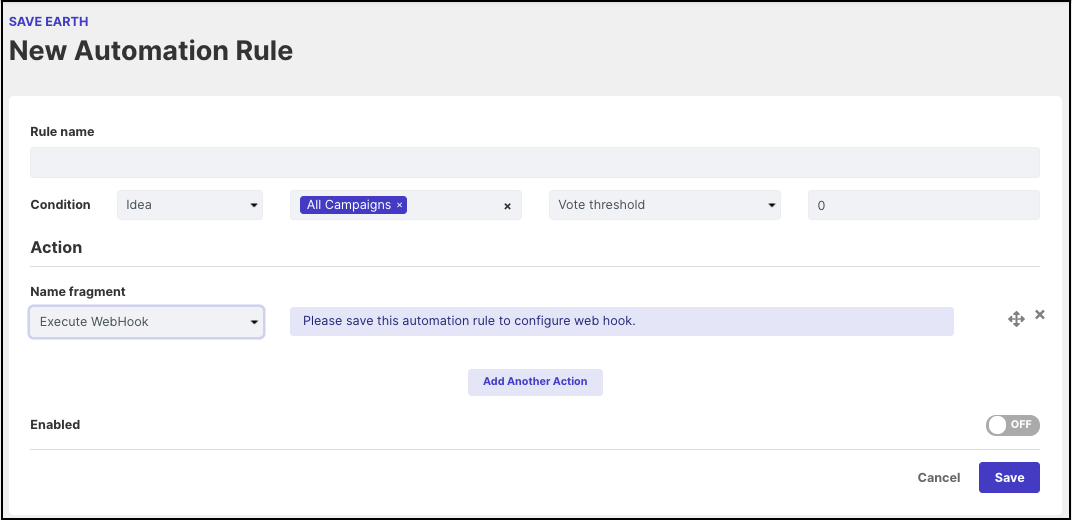
You can now have multiple Webhook actions created for different method types.
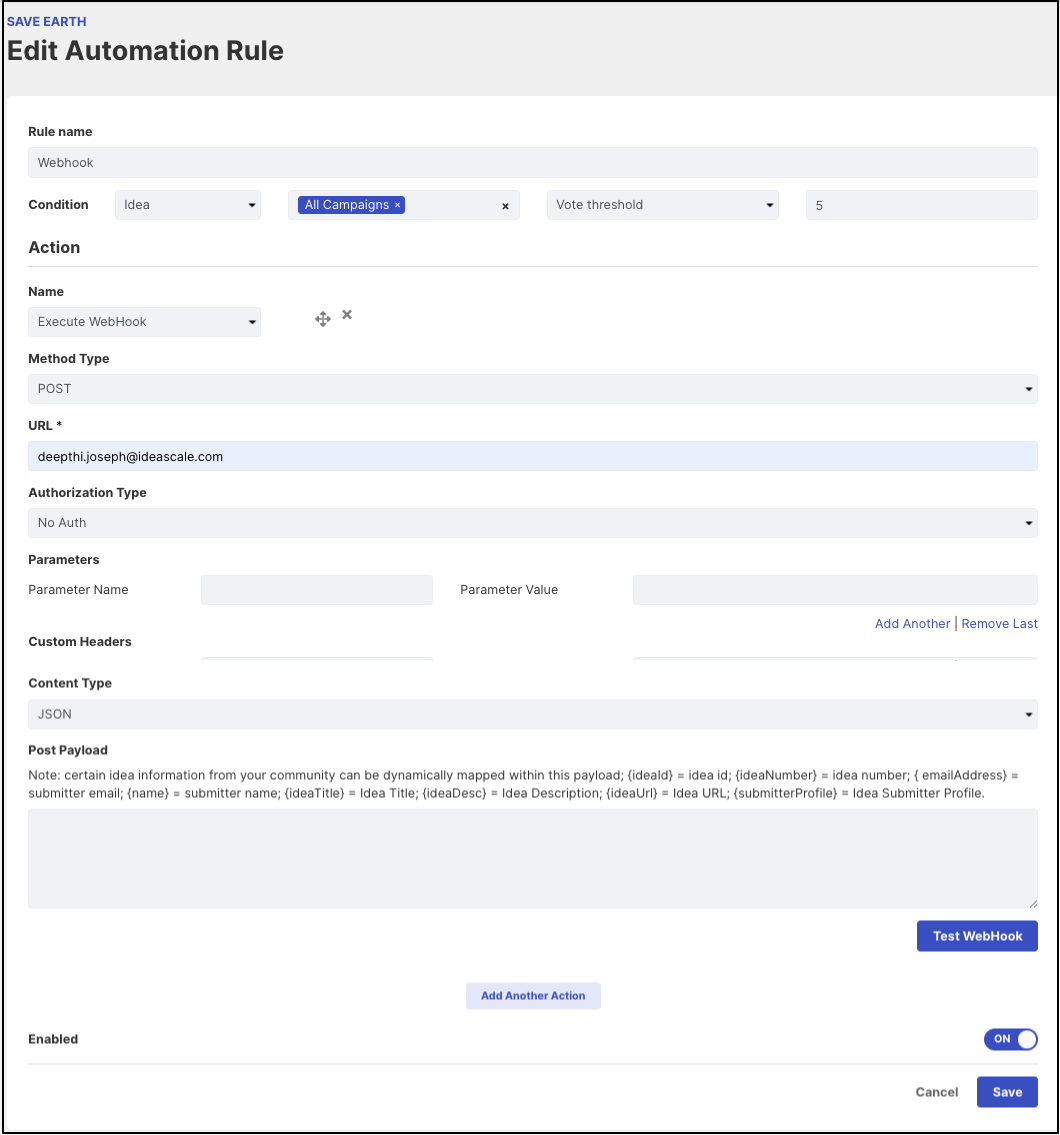
Report Abuse Ideas and Comment
How to mange Duplicate and Abuse Ideas