Assessment Stage
Setting up Assessment stage
Path: Community Topbar >> Apps icon >> Community Settings >> Workflow >> Funnel Management >> Assessment Stage
The Assessment stage enables ideas to be evaluated through custom questions and ratings provided by a set of assessors assigned by the community administrator. Using this stage is a great way to organize, prioritize, and get buy-in for your community's ideas.
Stage Setup



-
Stage Function: Select the Assessment stage from the dropdown. Once selected and saved, this section will be greyed out and cannot be changed to another stage.
-
Stage Name: Create a custom name/label for the selected stage.
Note: The character limit is 40. -
Description: Describe stage functionality or how you would like to use this stage. This description will be mouseover text on stages stack on right navigation of the community homepage
-
Call to Action: This setting allows you to customize the CTA block on the homepage.
Note: The character limit is 12. -
Stage Change Notification: Enabling this triggers an email notification on the stage change of the ideas.
-
Enable Stage: This indicates that the stage is active and ready for use. When enabled, the stage will be reflected on the right navigation of the community homepage
-
Questions: The administrator can add a list of custom questions for assessment
-
Assessment Team: Administrator assign assessment task to individual Member or set of members by selecting Group or Team Role.
-
Key: The administrator can define the meaning of each star/key for the Assessment team.
-
Private Assessment Submission: When turned ON, Assessment data is not shared on the idea detail page, it is kept private between the review submitter and administrator. (One assessor cannot see another assessor's rating). The overall rating will also not be visible.
-
Display Anonymized Reviews To Stage Viewers: This switch will be displayed only if we have Private Assessment Submission enabled. When this setting is enabled it will display the scores and notes added by the assessors under the name of Community Member instead of the actual username. This impact of the switch can only be visible when the idea is in another stage.
-
Comments tab enabled: Enabling this feature will create two separate sections within the comments tab: one labeled "Community" and another corresponding to the Assessment stage. Members can freely contribute comments related to the idea in the Community tab, while specific feedback for the Assessment stage can be recorded in the dedicated second tab by members authorized to participate in this stage.

Assessors who have New Comments Notification enabled will receive email notification for the Assessment stage with the Stage name mentioned in the notification.

-
Assessment Notes Required: Activating this setting mandates that all assessors provide a note along with their scores. Scores will only be saved and advance to the next question once a note has been submitted.

Stage Automation Settings:
If Stage Automation is 'ON' ideas in Assessment stage move to the next stage when all Assessors have completed their assessment: Enabling stage automation moves the ideas to the next stage when all the assessors have completed their assessment.
Permitted to assess ideas: The selected assessors Team is authorized to participate in and submit assessments for ideas.
Permitted to view current assessment and scores: All community members or selected groups are allowed to view the current assessments and scores on the idea detail page.
Assessment Stage Functionality on the Home page

Participants assess and rate ideas based on questions on a scale of 5 stars or use the NA option. The meaning of the star rating is mentioned below the questions. An assessor can add an assessment note to each question (It can be set as optional or mandatory by the community admin) and click on the finish button. The assessment note will be only visible to the assessor's team.
The assessor can see his own ratings and assessment notes as well as other assessors' ratings (also depends on a privacy setting) on the idea detail page. Such ratings from each assessor are added and averaged to calculate the overall rating on that idea. The assessor can also edit their assessment rating by clicking on Edit Rank button above the submitted assessment under Activity tab on Idea details page.

Non-participants will not be able to see the assessment rating /or overall ratings on the idea detail page if Private Assessment Submission is enabled. The members will see as Awaiting Assessments in the CTA block.
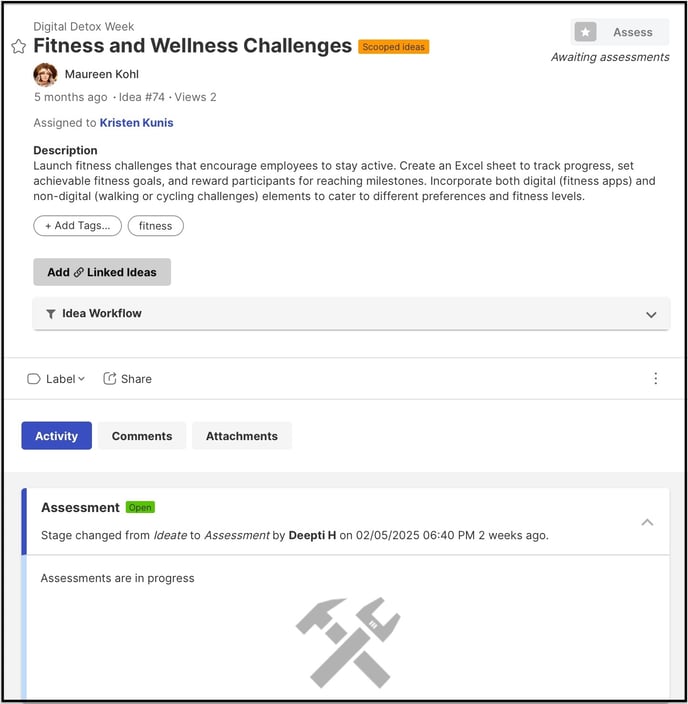
Assessments, Stats & Remind All non-assessed members
Administrator can access assessment results from Community Settings >> workflow >> Funnel Management>> Edit stage >> Click on 'Assessments' and Stats as in below screenshot.

Assessment details can be viewed with three tabs Assessments, Statistics, Excel.
The assessment Tab displays the comments and ratings for each idea given by each member.
The Statistics Tab displays the total number of ratings and the number of members who assessed the ideas.
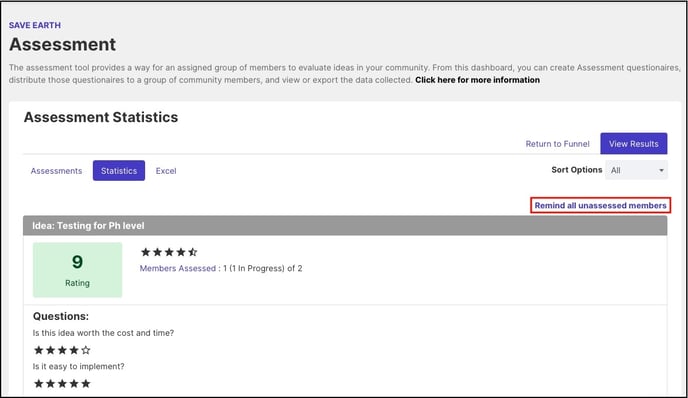
Remind all unassessed members link helps you to send a reminder to members who yet have to assess the ideas in the assessment stage.
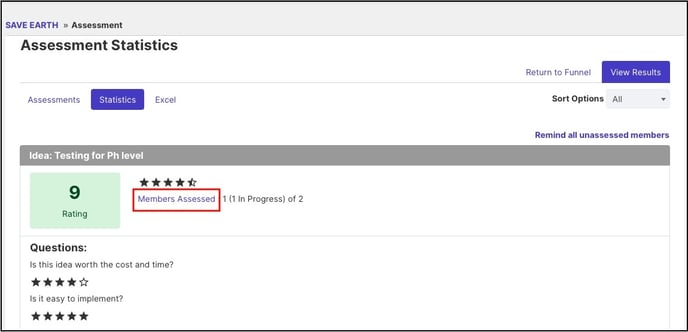
An email reminder can be sent to all non-assessed members by clicking on the 'Member Assessed' link appearing in blue on the idea stat. Admin will be taken to the 'Member Assessments' page where a list of assessed as well as non-assessed members will appear.
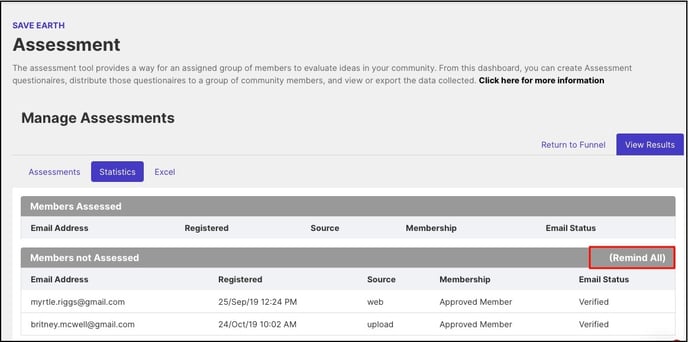
Clicking on the 'Remind All' link beside 'Members not Assessed' will send an email reminder to all the users who have not been assessed.
'Remind All' option will not be available if there are no ideas on the stage at that time. It’ll just show the previous ideas' rating history.

Assessment Result Excel export
Excel tab helps administrators to get the Assessment result containing all member responses, which can be exported to MS Excel format.

Export Assessment Details
This excel report contains 4 sheets named Assessment with workflow name, IdeaScale - Assessment Results, Stats, and Assessment.
Assessment with workflow name: It contains Stage Name, Stage Type, Idea ID, Idea Number, Idea Title, Idea Description, Idea custom fields, Idea Submitter Name, Idea Submitter email address, Idea Owner name, Idea Owner email address, Idea Campaign, Tags, Assessment Ratings, Assessment, Assessment Questions, Member name & Email.
IdeaScale - Assessment Results: This sheet contains Idea ID, Idea Title, Idea Description, Idea Submitter Name, Member ID, Stage Name, Idea Campaign, Assessment Rating, Assessment Question, Assessing Member ID, Assessing Member Name, Email and Date.

Stats: This sheet contains Idea Title, Idea Description, Idea URL, Total Rating, Member Assessed, Overall Rating, and Idea Number.

Assessment: This sheet contains Idea Title, Idea Description, Idea URL, Question, Average Rating, Assessor, Date, Assessment Note, Rating Given, and all the Group names in your community.
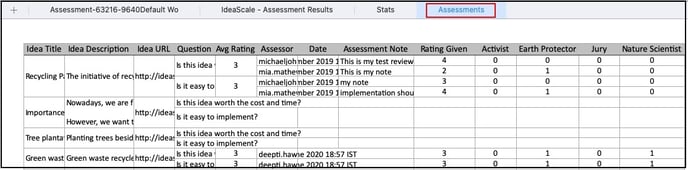
Export Non-Assessed Members
This excel report contains Idea Title, Idea Description, Idea URL, Total Invited Participant count, Member Not Participated count, and Non-Assessor email addresses.
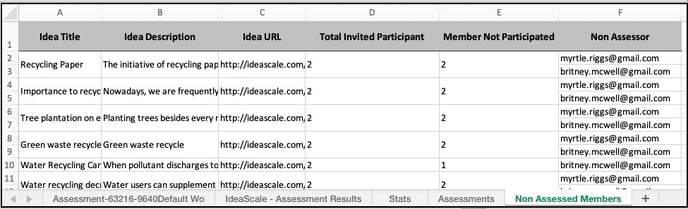
Help Article on Assessment Stage rating calculation formula
Last Updated: September 18, 2025