Path: Reporting and Analysis >> Engage
Activity Trends have great features such as flexible multi-select filters on the activities dropdown and also this chart shows two y-axes. We expect this enhanced version of Activity Trends to be a delighter.
The default filters in Activity trends are as shown in the image below.
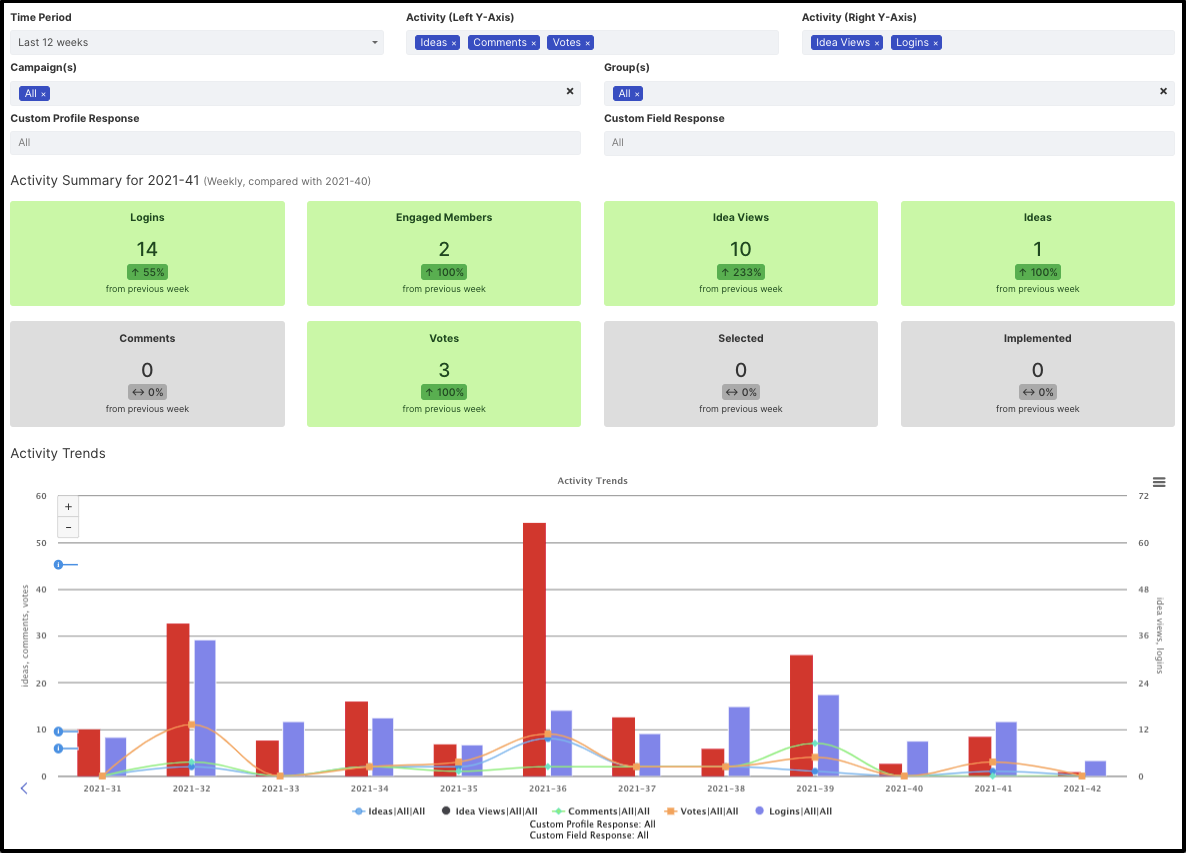
Highlights of Activity Trends:
Uniform Zoom In or Zoom Out
The zoom in/ zoom out function on activity trends helps the administrator of the community to get a better visual of the graph or focus on a section of the graph. You can either use the +/ - sign at the top left side of the graph or can simply scroll over the graph to enlarge or reduce the graph.
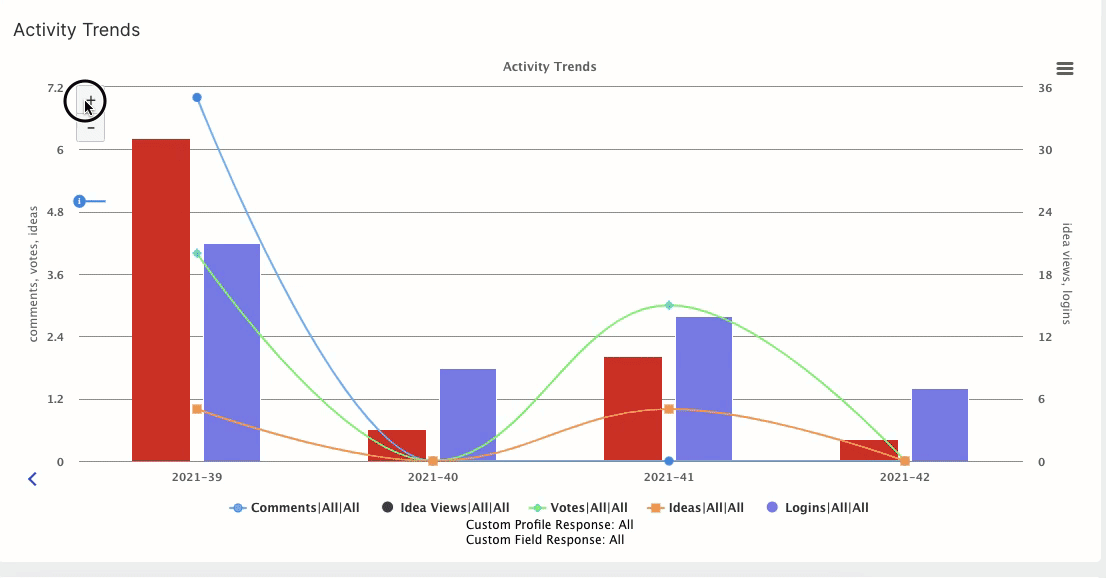
Activity on both Y-Axis
The enhanced version of the Activity Trends comes with two Y-Axis that will allow us to view data on a graph with multiple information as per our filter selection. We can select the elements for both the axis that you would like to be displayed on the Left and Right axis.
Multiselect Filters
Following are the filters that can be used to select the elements which will show on the graph.
Time Period: There are Weekly (last 4/8/12 weeks), Monthly (last 6/12 months), and Quarterly (last 4/6/8 quarters) options in this element.
Activity (Y-Axis): The activity element has the below filters available.
-
Net Activity Score: The Net Activity Score is calculated by summing the key activities that occur within your community. Idea submissions, comments, votes, and stage actions are combined in a simple way to reflect the total activity in each of your campaigns.
-
Ideas: Total of all the ideas as per the filters selected.
-
Comments: Total of all the comments as per the filter selected.
-
Votes: Total of all the votes as per the filter selected.
-
Idea Views: A view is a single user clicking into an idea detail page counted only once per day.
-
Engagement Actions: Stage actions total all the actions users have taken to contribute to non-ideate stages (such as reviews submitted, teams joined, etc).
-
Idea Stage Changes: Idea Stage Changes totals all the times that ideas have changed stage. When recording the stage change data we are recording all activity without differentiating between “forward” and “backward” movement in stages.
-
Moderator Activity Count: It shows moderation-related actions performed by the moderator. So The moderator activity count will be calculated: Moderator activity : StageChangeCount + TagsCount + CampaignChangeCount + IdeaMergeCount + LabelCount + CommentApprovalCount
-
Moderator Activity / Idea Submitted: This displays the activity points in the data table for the actions that the moderator has taken during the specified time selected.
So the Moderator activity Per idea calculated by : first sum of (StageChangeCount + TagsCount + CampaignChangeCount + IdeaMergeCoun + LabelCount + CommentApprovalCount) then divide by ideaCount -
Logins: A login will be calculated as per a single login for a day.
-
Engaged Members: Members who have logged in to the community and taken action (like submitting an idea, commenting, voting, giving a Kudo, etc.) are shown.
-
Selected: The number of Ideas marked as Selected is shown.
-
Implemented: The number of Ideas marked as Implemented is shown.
An idea can be deleted later, but recorded activities will remain in the activity trend report data.
Campaigns: You can select all campaigns, single campaigns, or multiple campaigns from the filter.
Groups: You can select all groups, single group, or multiple groups from the filter.
Custom Profile Response: This filter will provide you with all the responses to profile questions in the community. This also supports single or multiple filters selection
Custom Field Response: This filter will provide you with all the responses for custom field questions in the community. This also supports single or multiple filters selection
Only Single choice and Multiple choice responses will be displayed.
Hamburger Menu
This three-lined icon or hamburger menu at the right side of the graph provides the user an option to View in Fullscreen, Print the chart, Download the image and graphs in listed formats and View Data Table.
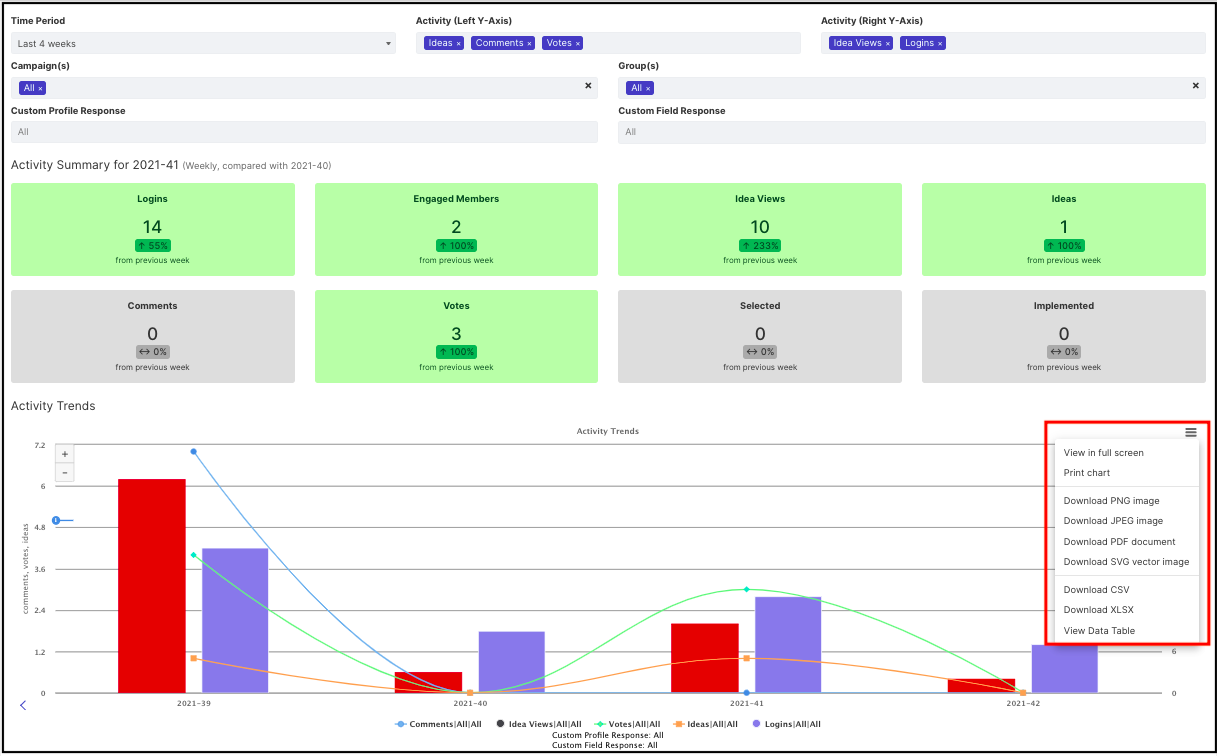
Data Table
If you are looking for more details on the graph representation you can get those from the hamburger menu available on the right side of the chart. Simply select the option View Data Table from the dropdown.
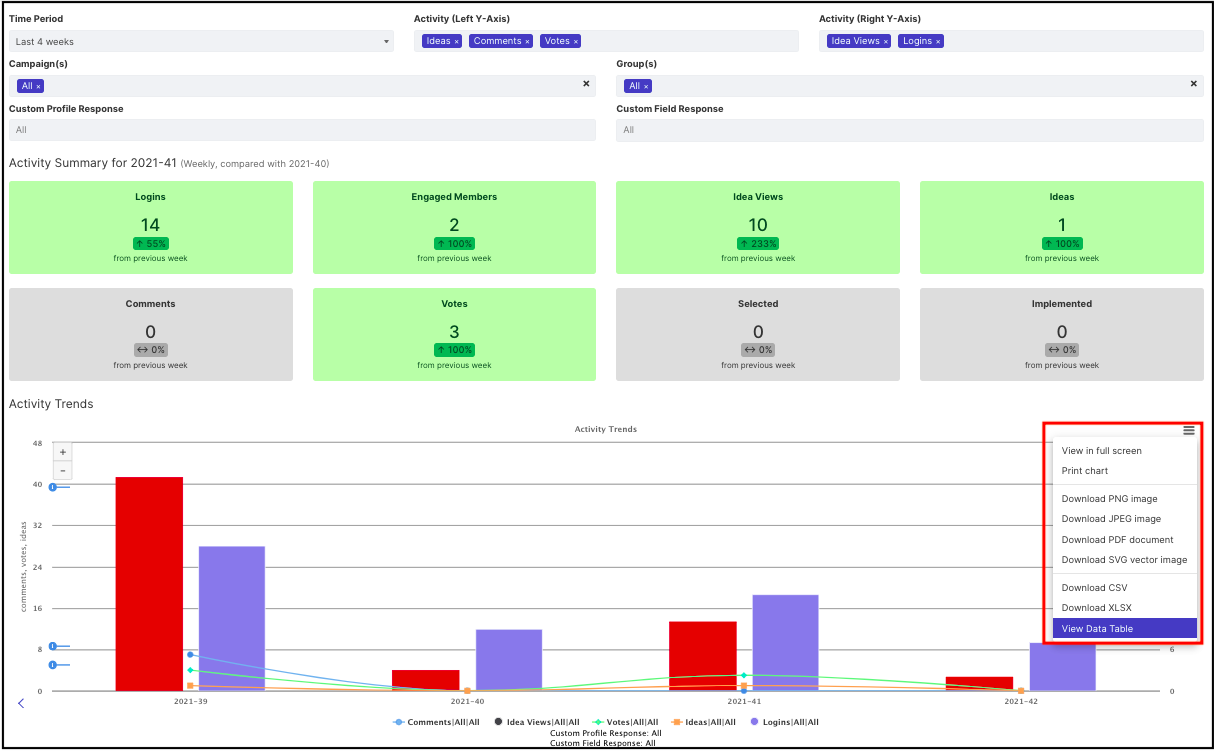
Show Data or Per-point Activity Table
Show Data / Per-point Activity Table is the ability to click points on the graph to display the detailed data below the Activity Trends graph. On hovering around the points you will be able to see a link named Show Data, which will expand and show you Per-point Activity Table. You can easily export this data in CSV format.
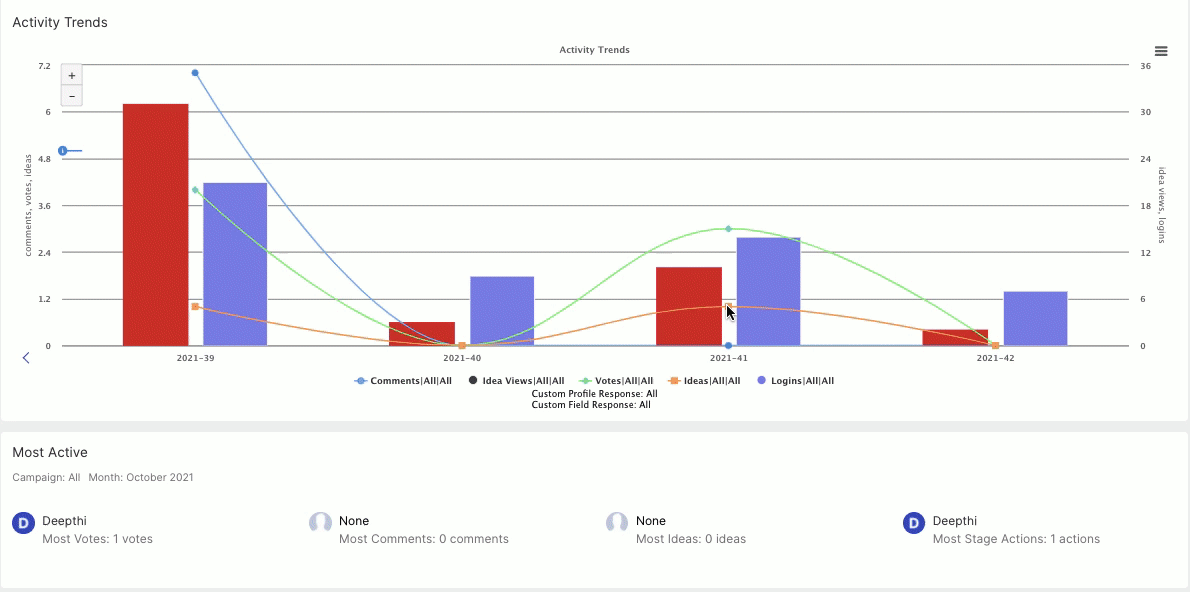
Exports
All the data displayed in the graph is exportable. You can easily download these data by clicking on the hamburger menu on the right side of the graph. The available formats are PNG, JPEG, PDF, SVG for visuals plus CSV and XLS to download the raw data.