The provided information is a guide on setting up and using the ReviewScale stage in IdeaScale's community settings.
Path: Community Settings >> Workflow >> Funnel Management >> ReviewScale Stage
During this stage, ideas undergo a thorough review process by experts who evaluate them based on factors such as Value, Cost, and Constraints. For each factor, multiple questions can be included to assess its rating, ranging from High, Medium, Low, or NA (Not Applicable). Additionally, participants have the option to provide review notes corresponding to the rating of each question.
How it works for your Reviewers
Using the ReviewScale Dashboard
ReviewScale Set-up
Here is a short video of how to set up Reviewscale stage:
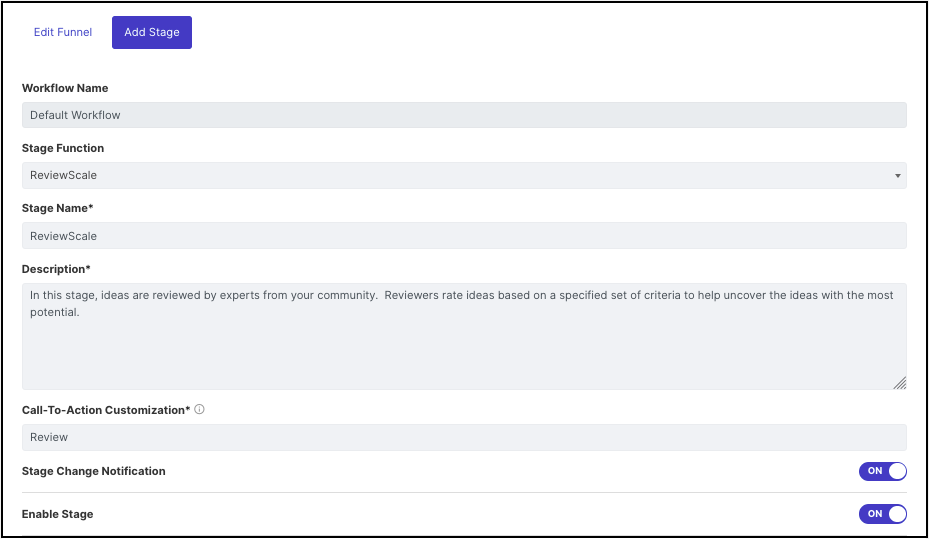
-
Stage Function: Select ReviewScale stage from the dropdown. Once selected and saved, this section will be greyed out and cannot be changed to another stage
-
Stage Name: Create a custom name/label for the selected stage. The character limit is 40.
-
Description: Describe stage functionality or how you would like to use this stage. This description will be mouseover text on stages stack on the right navigation of the community homepage.
-
Call to Action Customization: This setting allows you to customize the CTA block on the homepage.
Note: The character limit is 12. -
Stage Change Notification: Enabling this triggers an email notification on the stage change of the ideas.
-
Enabled: This indicates that the stage is active and ready for use. When enabled, the stage will be reflected on the right navigation of the community homepage.
Stage Specific Settings:
Next, you can customize this stage to suit the goals of your community and campaign.
You have three categories where you can create your own factors:
-
Weighted business goals (Value): Reviewers can rate on a Low, Medium, High scale
-
Variable Cost structures: Reviewers can rate on a Low, Medium, High scale
-
Potential business constraints: Reviewers can answer Yes or No. Please keep in mind this category will not add responses to the final scores.
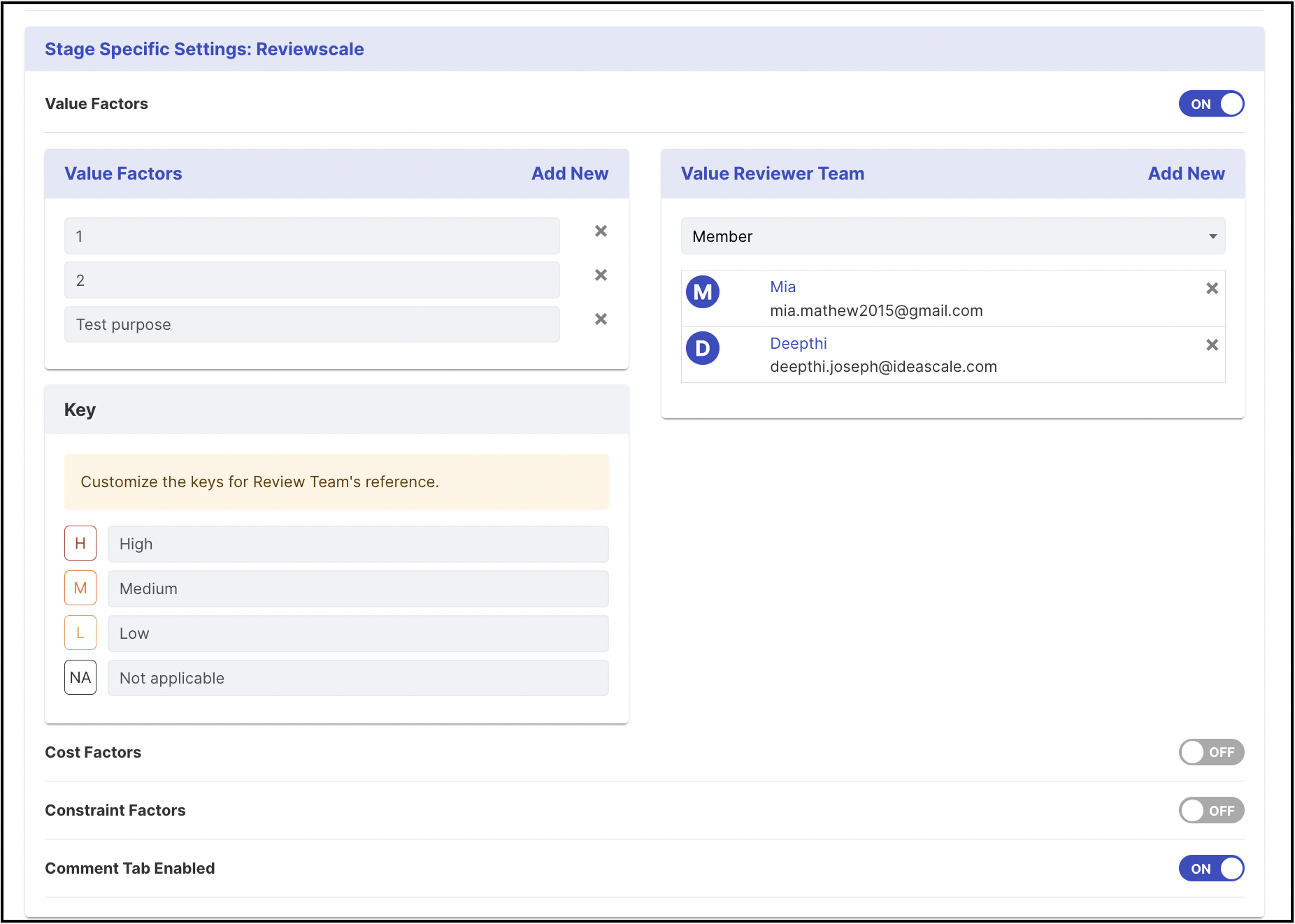
After enabling any of these categories administrators will be able to add new criteria and a new reviewer team who will review this part. Admin can also define the key, i.e. what each button H/M/L/NA would mean.
Admin can add the reviewer team as per single members by selecting Member from the dropdown in Value Reviewer Team.
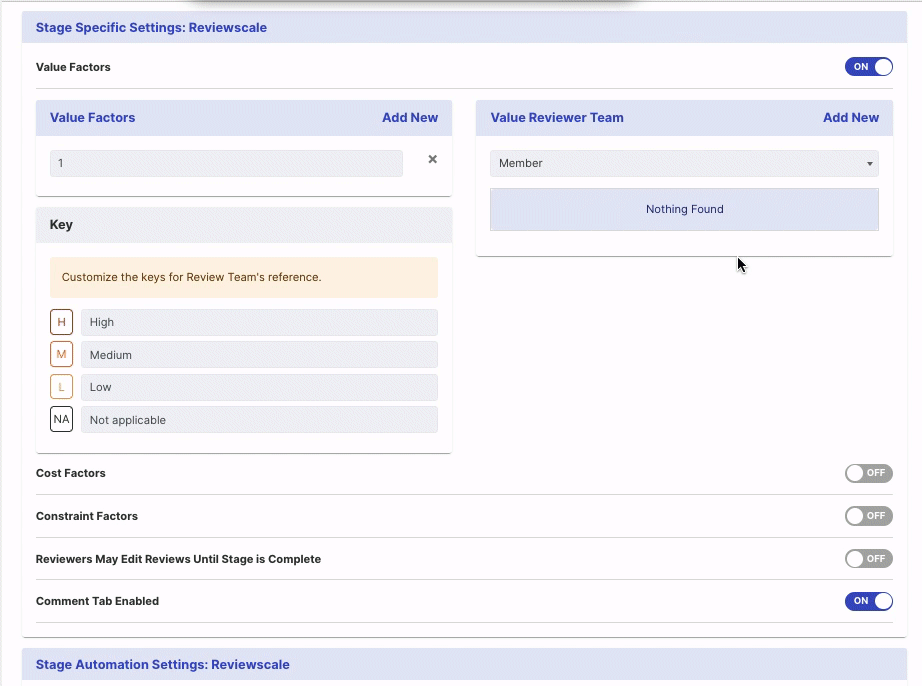
-
Value Reviewer Team: Choose Value Factor Reviewer team; Team can be Single member, team based on team roles, or Groups.
-
Cost Factor: Define Cost factors as per your business criteria.
-
Cost Reviewer Team: Choose the Cost Factor Reviewer team; Team can be Single members, team based on team roles or Groups.
-
Constraint Factors: Define Constraint factors if any.
-
Constraint Reviewer Team: Choose Constraint Factor Reviewer team; Team can be Single member, team based on team roles or Groups.
-
Comment Tab Enabled: Enabling the comment tab displays two sections in a comment titled 'Community' and 'name of the funnel created for Reviewscale
Stage Automation Settings:
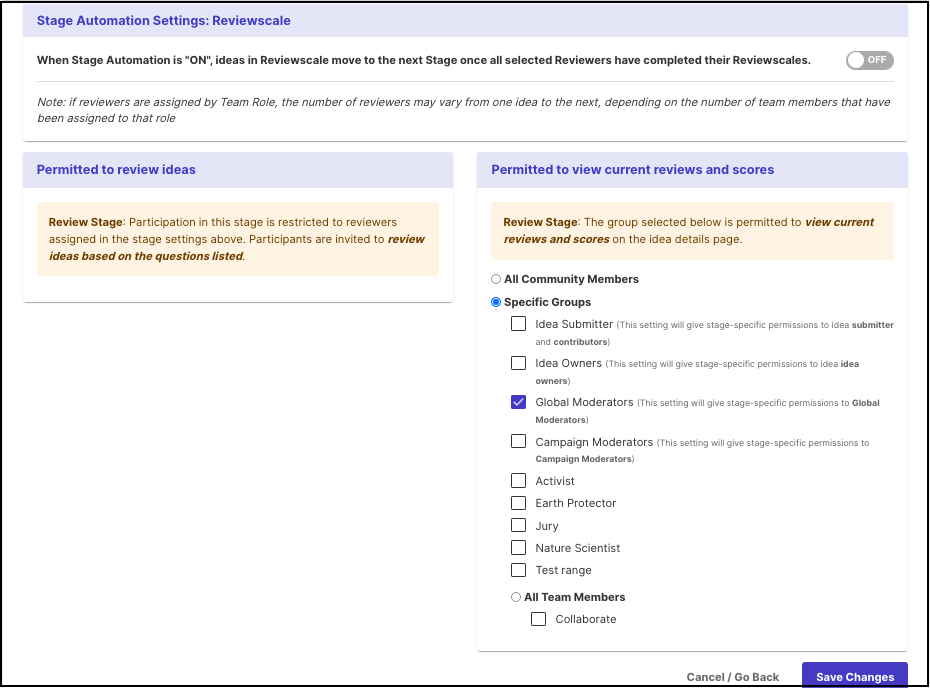
Enabling stage automation moves the ideas to the next stage when all the reviewers have completed their reviews.
Permitted to review ideas: This will be only the set of people who are selected in the reviewer's team.
Permitted to view current reviews and scores: Any group selected will be able to view the reviews ad scores of the ideas in Reviewscale.
How it works for your Reviewers
The team members admin has selected to review and rate the ideas within the stage can do it from the Idea itself. Once they select the idea, the Activity tab will show the various factors you have chosen along with the ratings they can select from. They can also add Review notes.
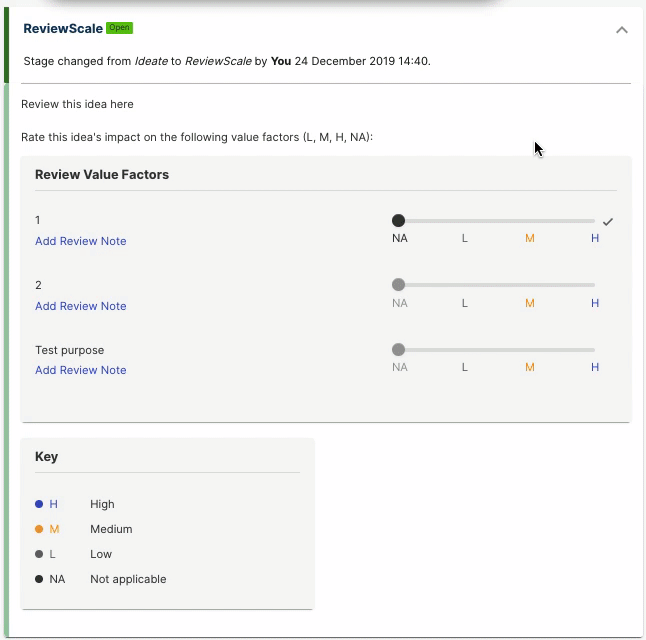
The Administrators can view the note which is available in the exported ReviewScale report. The administrators, reviewers, and the members permitted to review the stage will be able to see the Review notes from the Activity tab as well. Reviewers can edit their rating using the Edit Rank link.
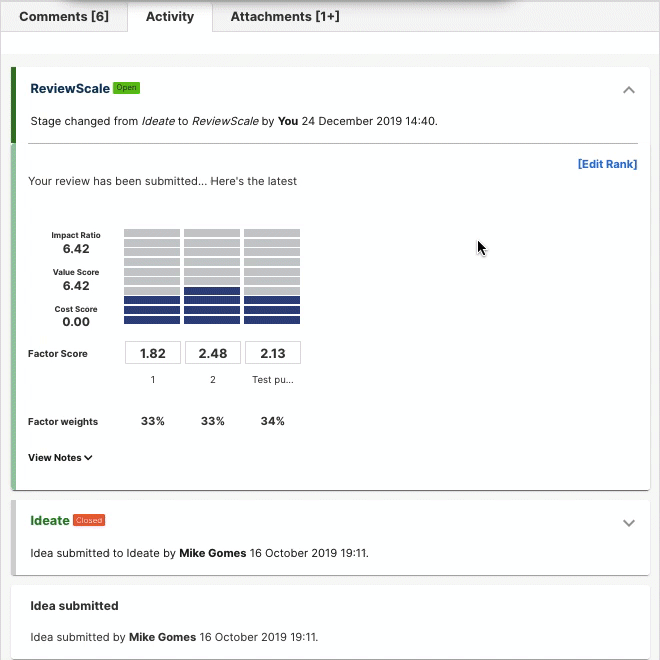
Depending on the viewing settings admin selected in the stage, users/reviewers will be able to see the Impact Ratio of the Idea. The Impact Ratio is the average of the value and cost factors admin created. Admin can adjust the weight of the questions in the ReviewScale Dashboard.
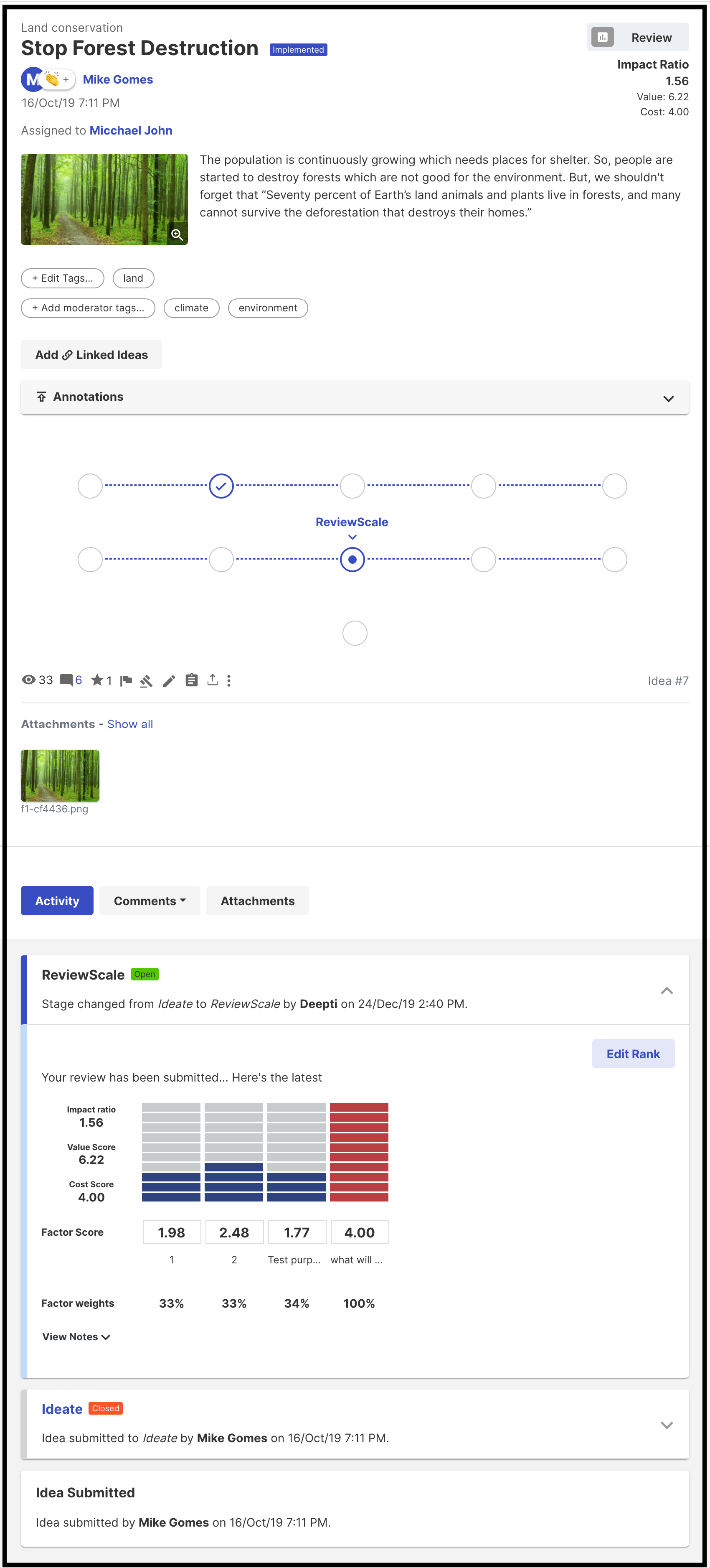
Lets see an example:
Impact ratio is calculated by sum of value factor/sum of cost factor which means anything that is "1" or higher presents more value than cost.
Value score is the sum of combined score from all the value rating (L/M/H) from all reviewers who rated.
Cost score is the sum of combined score from all the cost rating (L/M/H) from all reviewers who rated.
Here, Weigh of L - 1 | Weigh of M - 4 | Weigh of H - 10
If,
Reviewer 1 rates an Idea- Value - L ,Cost - M
Reviewer 2 rates an Idea- Value - H, Cost - H
Value Total - 11/2 = 5.5
Cost Total - 14/2 = 7
Impact Ratio - 0.785
Whenever a new reviewer comes in and rates value & cost factors, then it does not replace any value but sums up & is averaged. Also, note, that NA does not have any value, so when you average you do not count that as an input. If only the value factor is rated, the cost factor is not available/not rated, then the impact ratio is value factor/1. But it's recommended to have a cost factor to get a balanced impact ratio.
Participants who are not permitted to view or participate will not see the progress bar, Impact ratio average or the Impact ratio details.
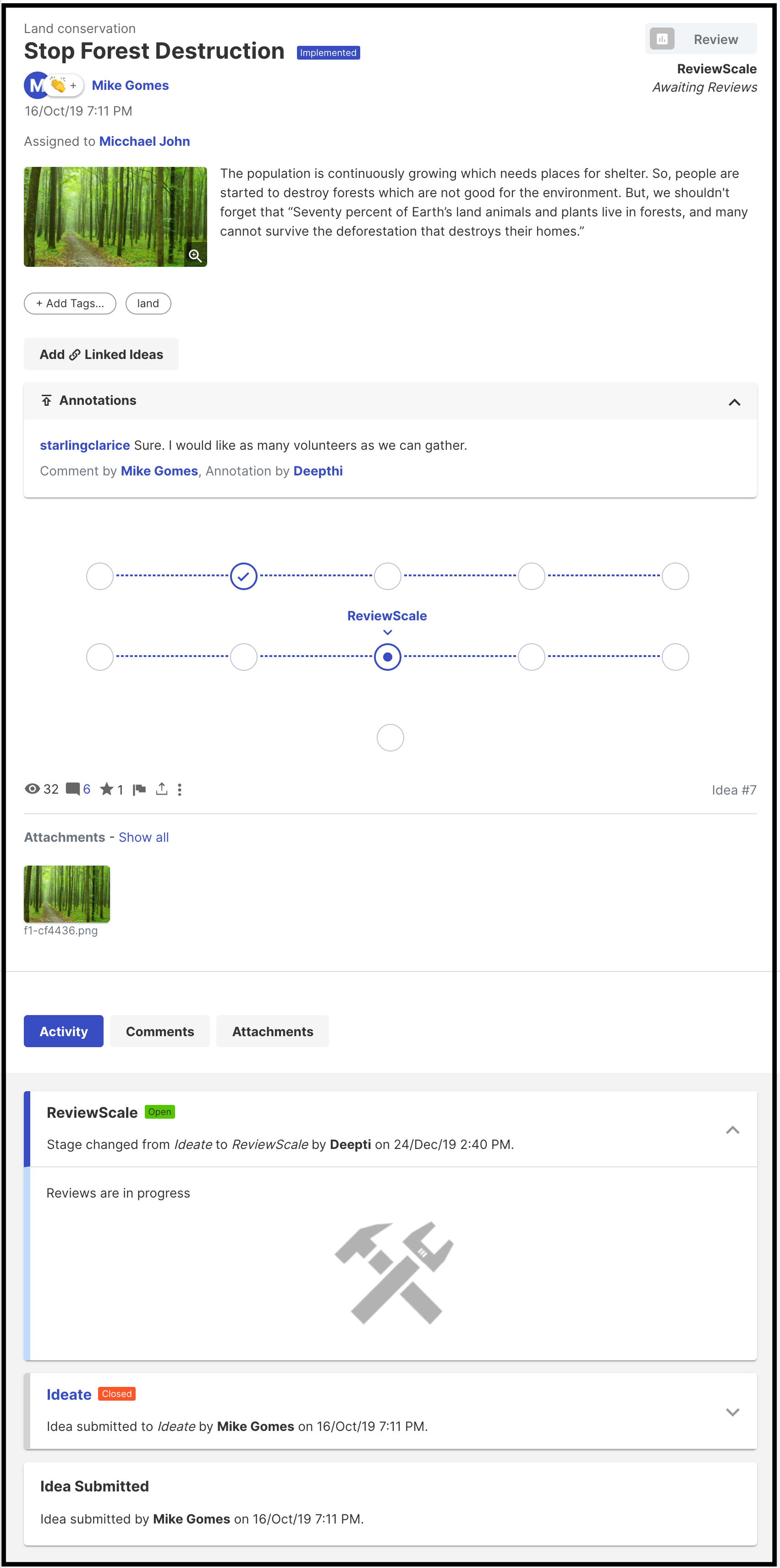
Using the ReviewScale Dashboard
Path: Community Settings >> Workflow >> Funnel Management >> Dashboard

Once all ideas are rated by the reviewer team, admins can see all data collected on the ReviewScale dashboard. Here the admin can identify the best ideas by adjusting the slider across cost and value factors. Each factor (Cost and Value) has to total 100%. Final ReviewScale data can be exported in excel sheet format.
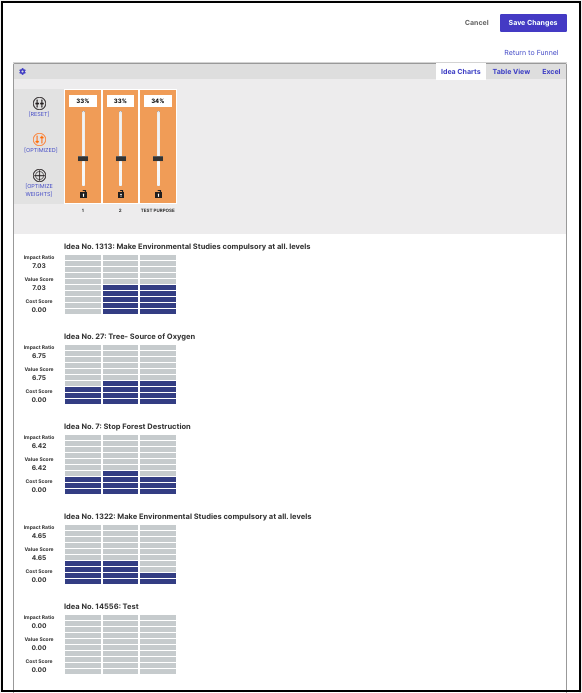
The Reviewscale dashboard also allows taking a look at the review in a Table View format.
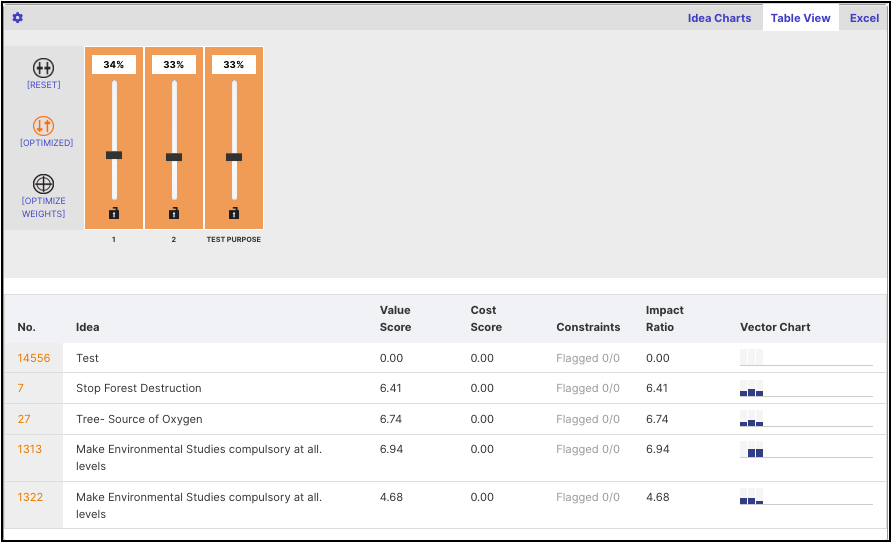
Here is a screenshot of how the stats look in the Excel sheet format. This can be downloaded and used for review purposes.
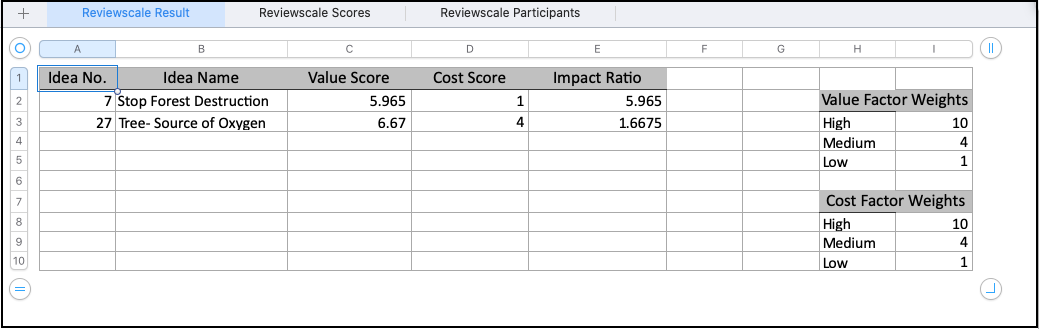
Constraint responses are visible only in individual participant's sheet in the excel.