With this integration, you can leverage the power of our software right within your Teams environment, enabling easy collaboration and faster decision-making.
Path: Community Settings >> Integration >> App Directory >> Microsoft Teams
1. Install Microsoft Teams in IdeaScale
2. Microsoft Teams Integration Setup
3. Using IdeaScale Microsoft Teams App
4. Submit messages from the channel as ideas
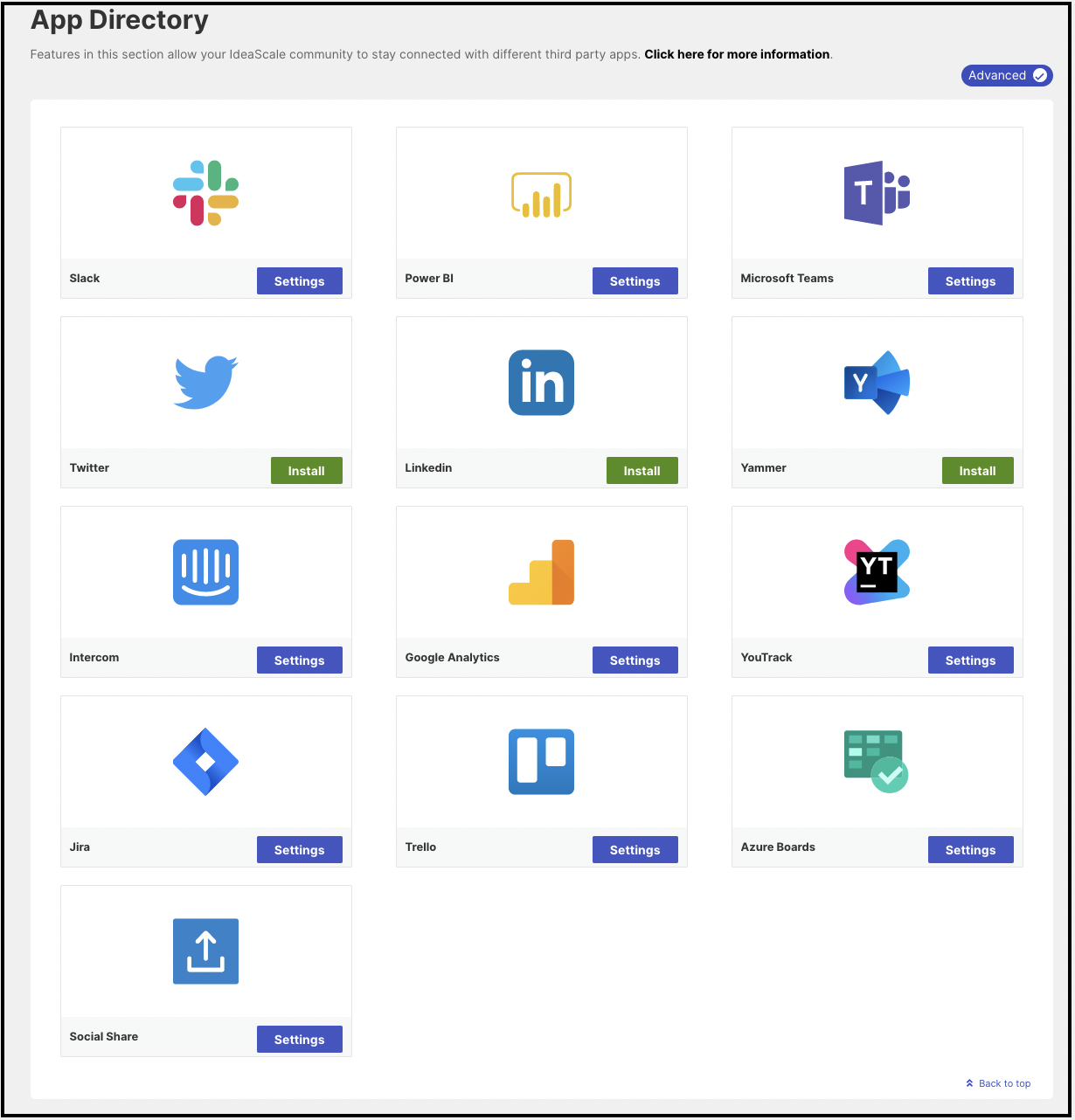
Install Microsoft Teams in IdeaScale
Microsoft Teams can be installed for an IdeaScale community from Community Settings >> Integration >> App Directory >> Microsoft Teams.
Simply click on the Install button.
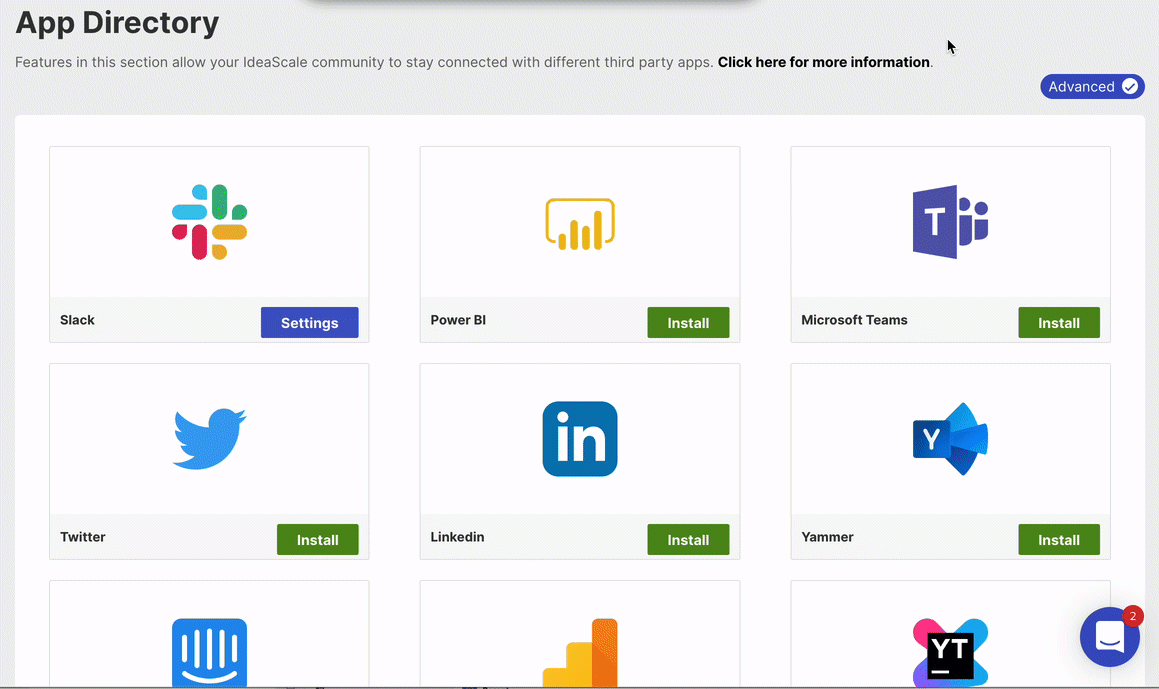
Microsoft Teams Integration Setup
Please note: the Teams user that installs the app should be an Administrator in IdeaScale.
1. Install IdeaScale Microsoft Teams App
First login to the Microsoft Teams app. The administrator of the community has to search for IdeaScale App on the Microsoft Teams App directory and install it.
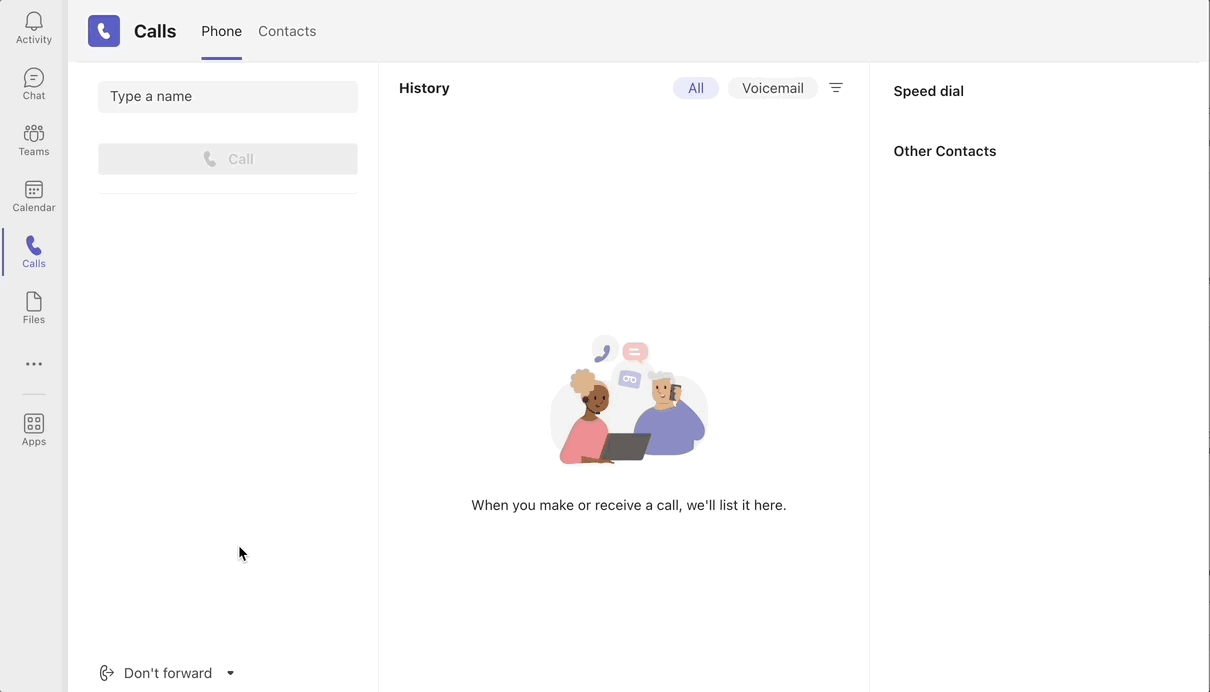
After adding IdeaScale App in Microsoft Teams, a success message will appear in your chat.
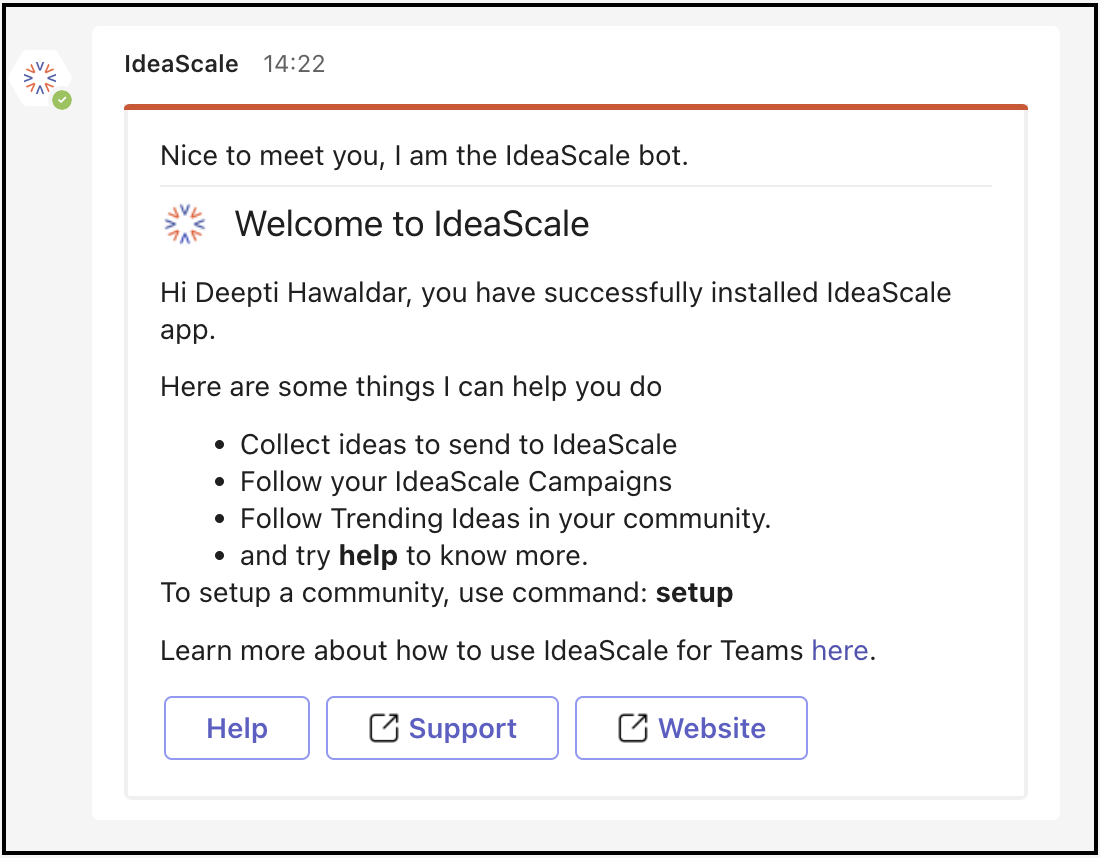
2. Authorize with Microsoft Teams
After completing the first step, we now need to authorize with Microsoft Teams. Admin can do that by entering the command, @ideascale login. If no community is set up, a message explaining it will appear.
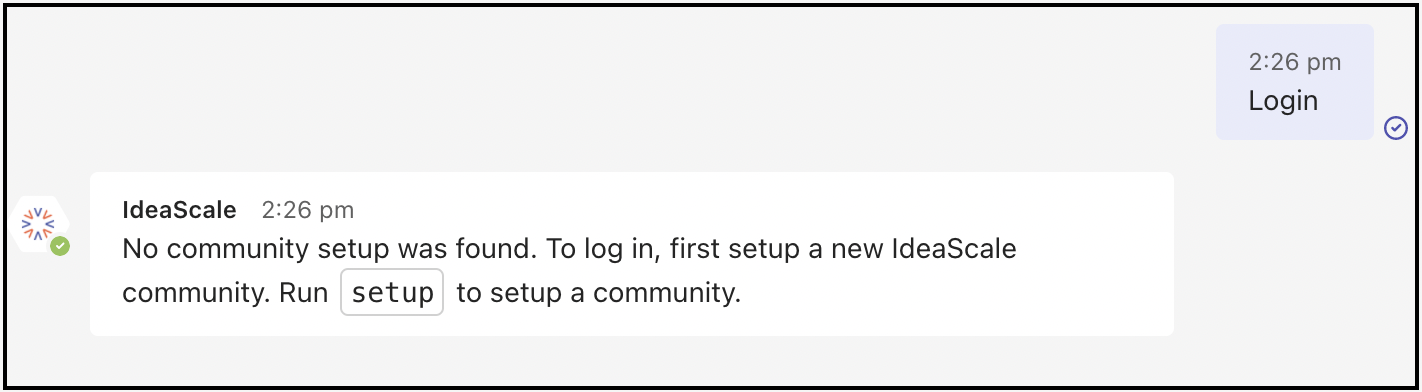
3. Set up a community
To set up a community on Microsoft Teams, the administrator should be logged-in in IdeaScale.
Enter Setup command to integrate a community. Upon entering the command, the admin will see a box to set up a community. In the field, Short Community URL admin needs to enter their community URL without https:// which they want to integrate with. Example: ideas.ideascale.com instead of https://ideas.ideascale.com/
Only one community can be set up at a time
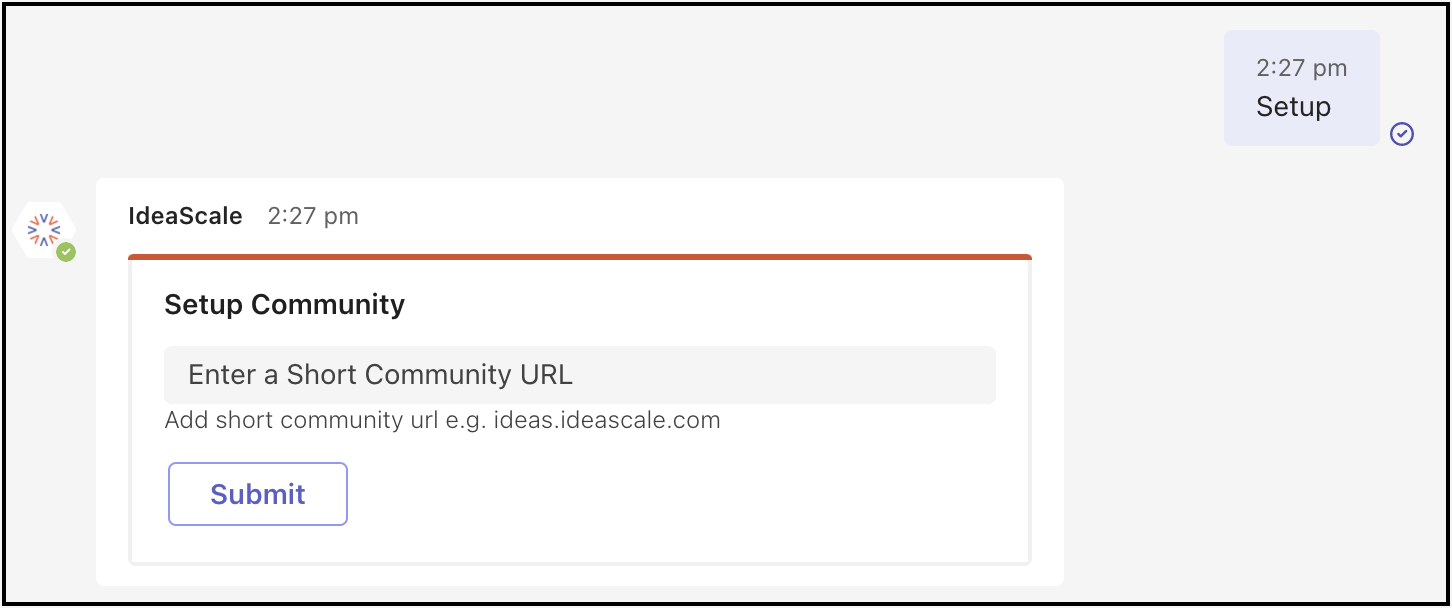
After clicking on the Submit button in the Setup Community dialog window, the admin should see another message, Finish connecting your IdeaScale Community, with a button underneath it Connect.
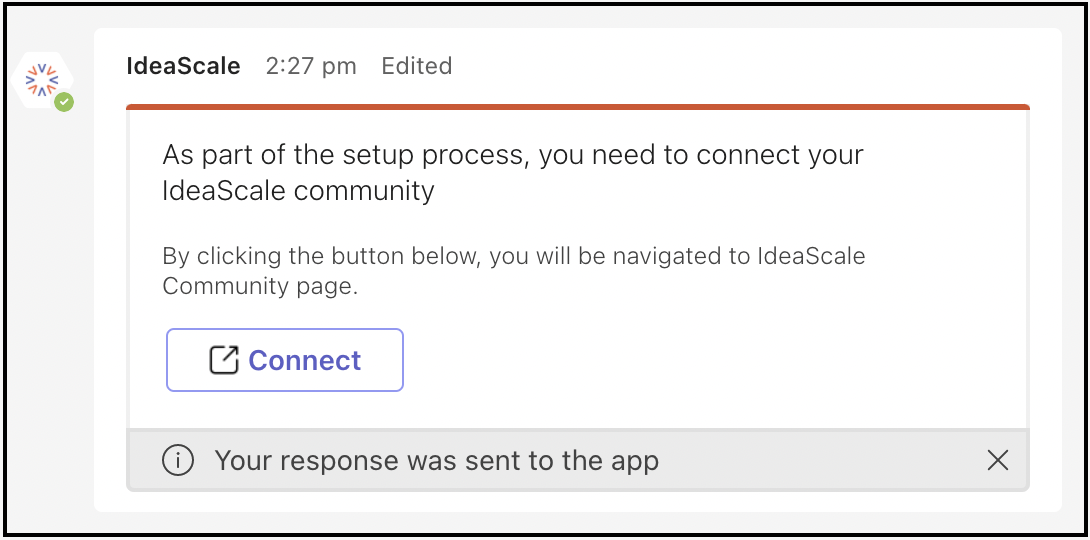
Login to the IdeaScale community in a browser and then click on Connect to IdeaScale community which will take to another page to authorize the access. Click on Authorize button to complete the setup.
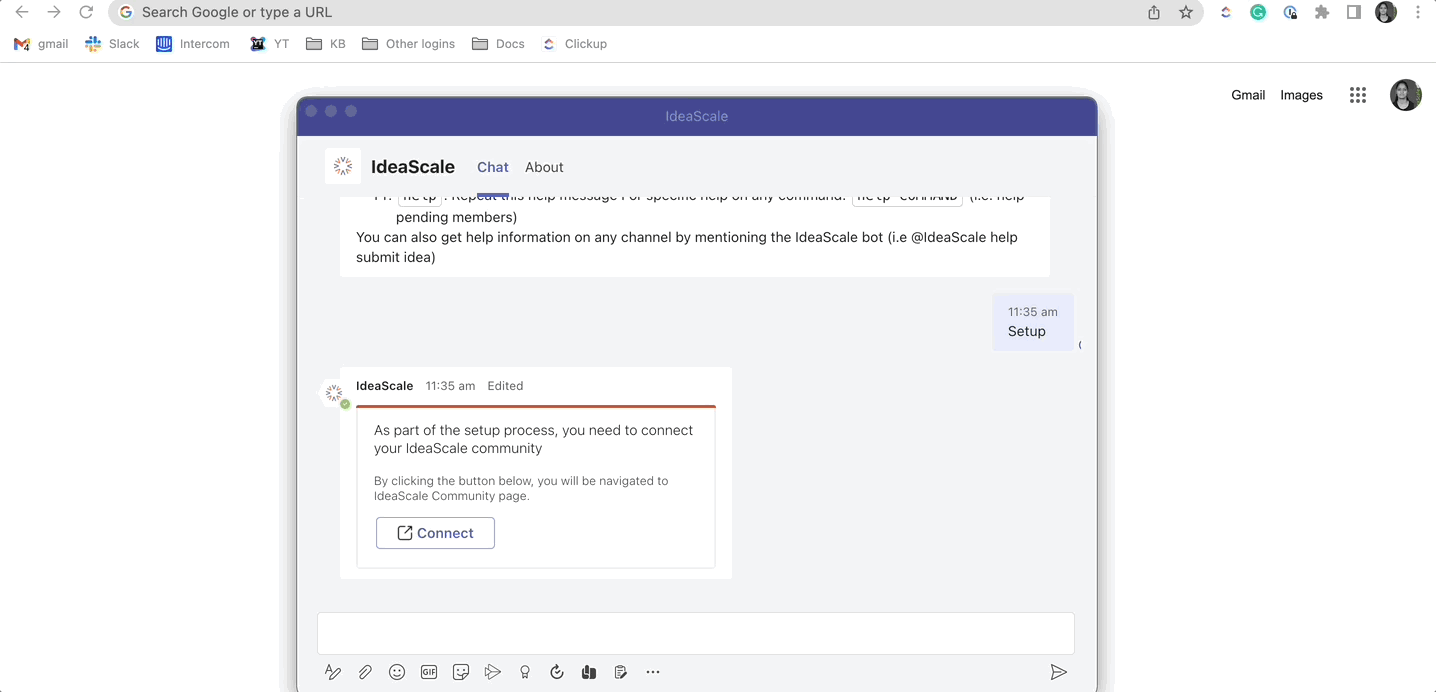
4. Login to the community
Admin can log in to the community by simply clicking on the Login button. Upon running this command, the message Sign-in-success will appear.
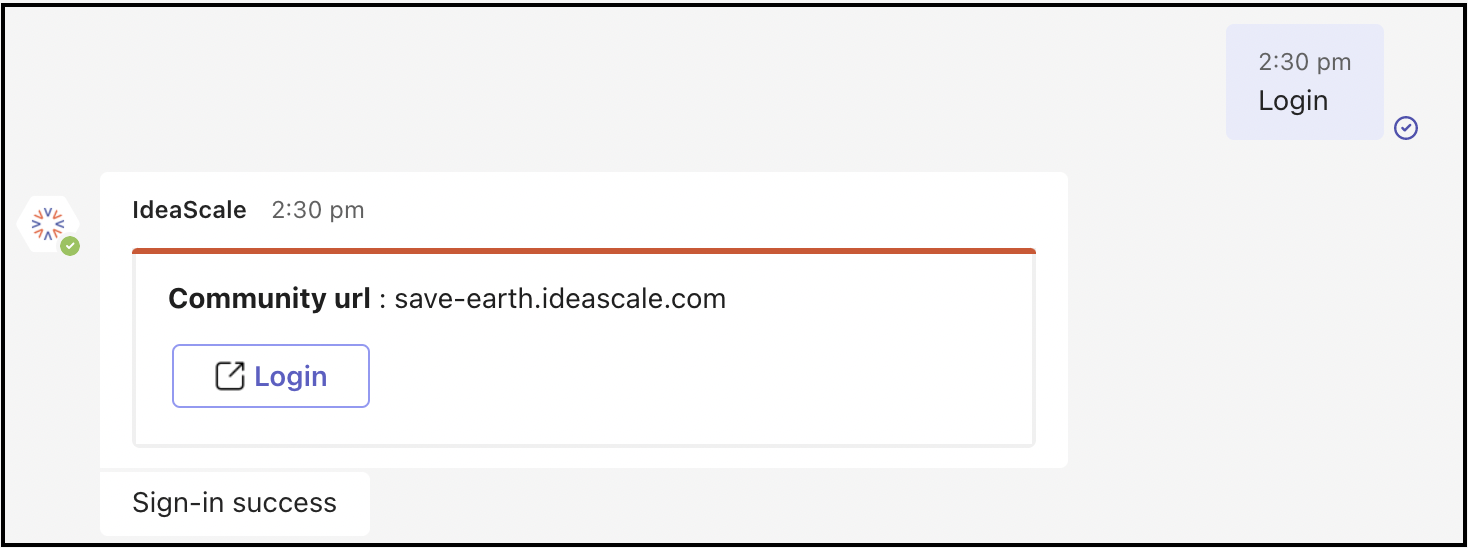
Using IdeaScale Microsoft Teams App
Now admin can start running community commands. For using them in a channel use @ideascale before the command and while using it in a chat, enter the command directly. For example: In channel use @ideascale trending and in chat use trending. To see the full available command list use @ideascale help command in channel and help command in chat, where it shows the list of commands that can be run.
Using IdeaScale Microsoft Teams App in Chat
Here are the help commands to be used in chat:
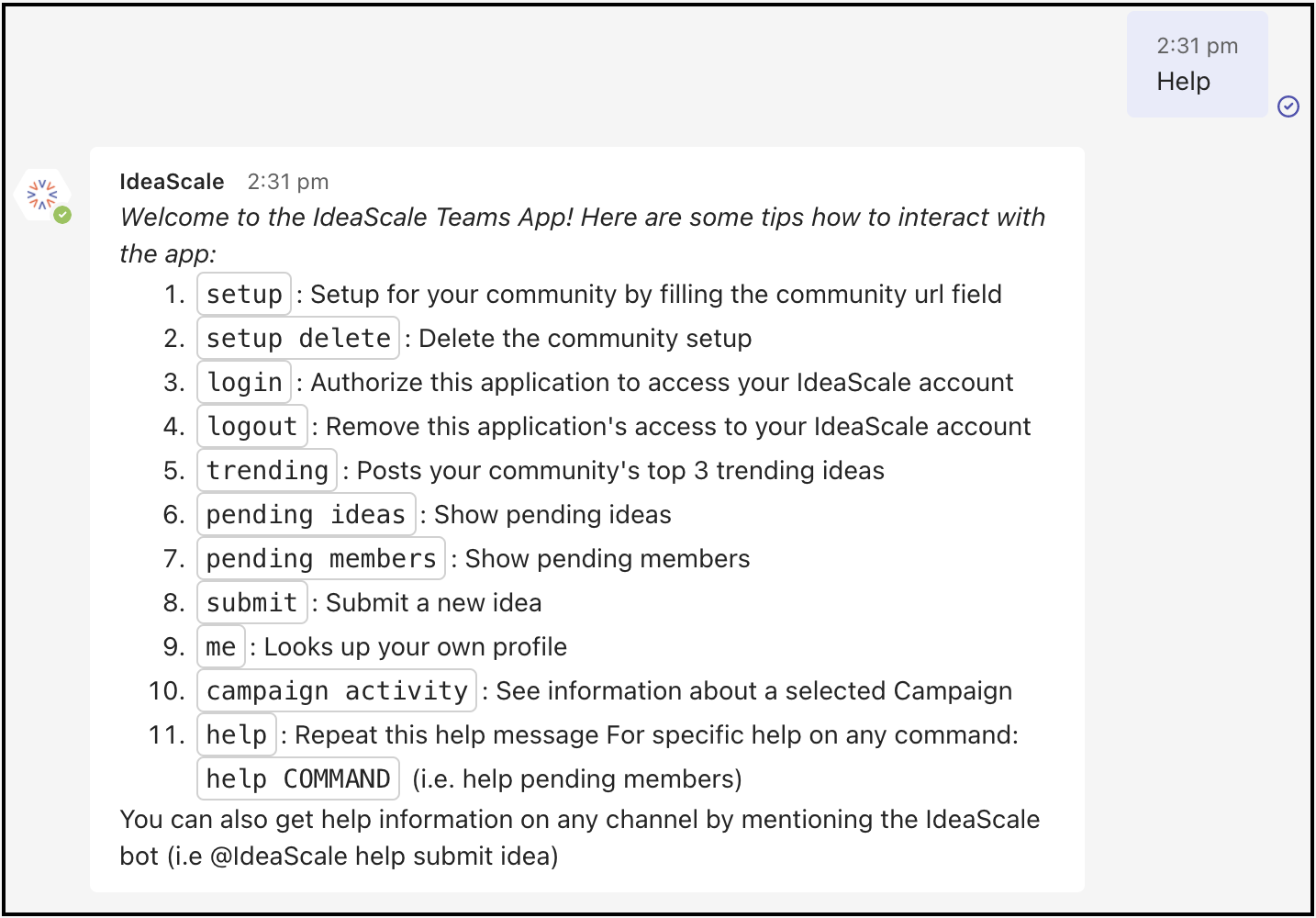
Setup: This shows the community integrated with Microsoft Teams app.
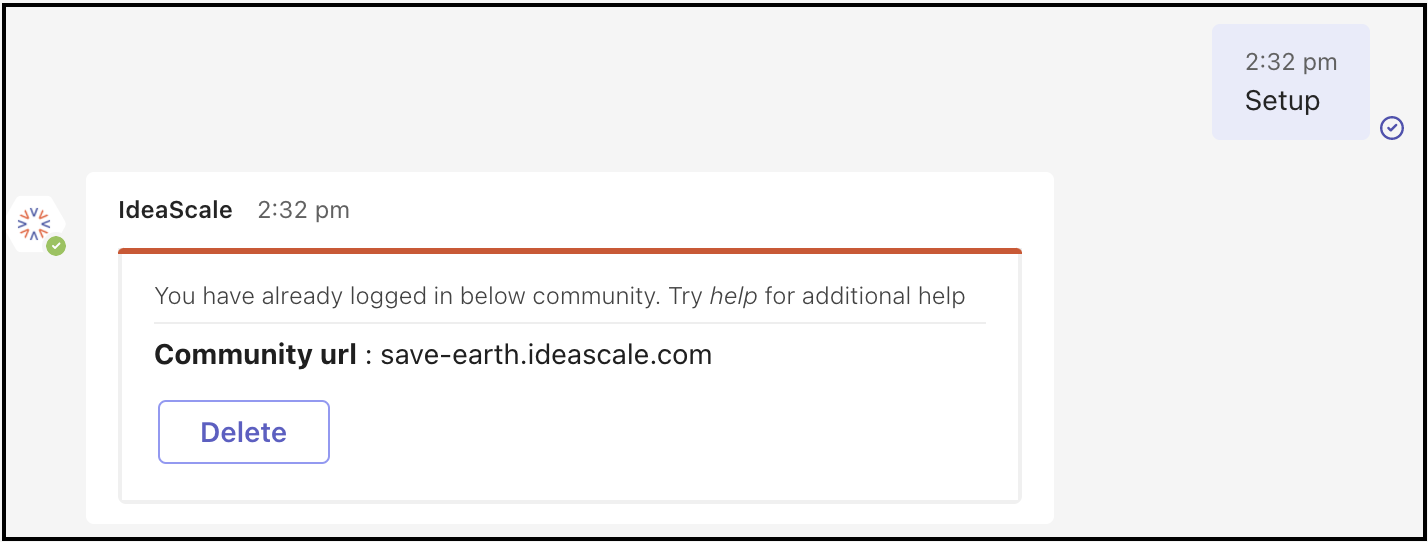
Setup delete: This allows to delete the community integration with Microsoft Teams app.
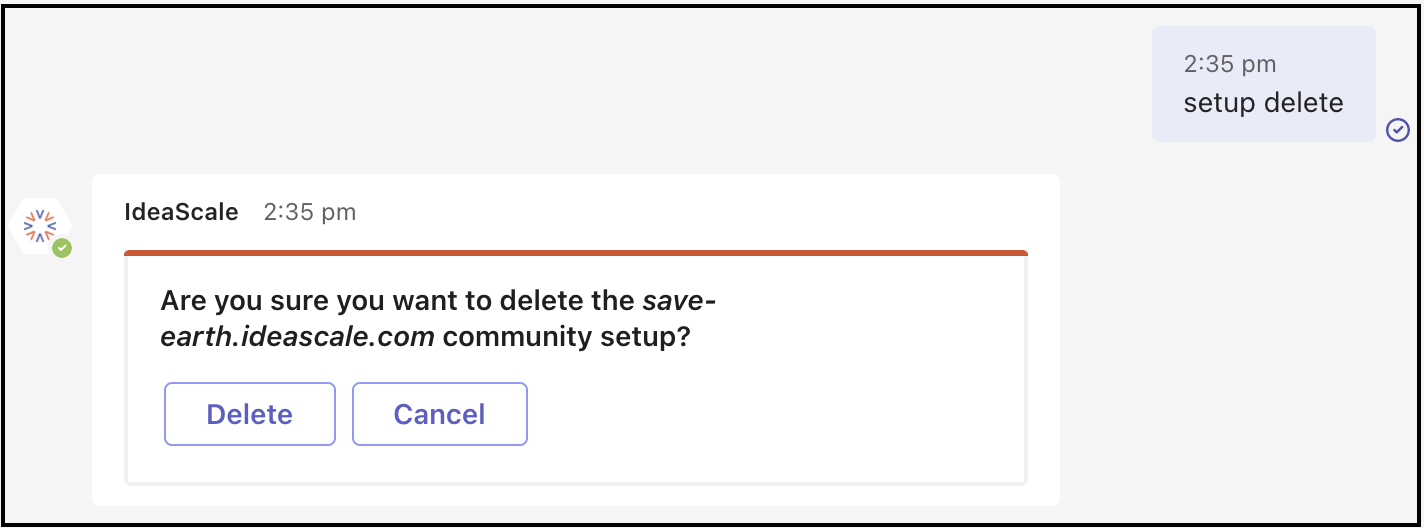
Login: This shows the community integrated with Microsoft Teams to which member can login. Clicking on Login button asks members to login and provides success message once done.
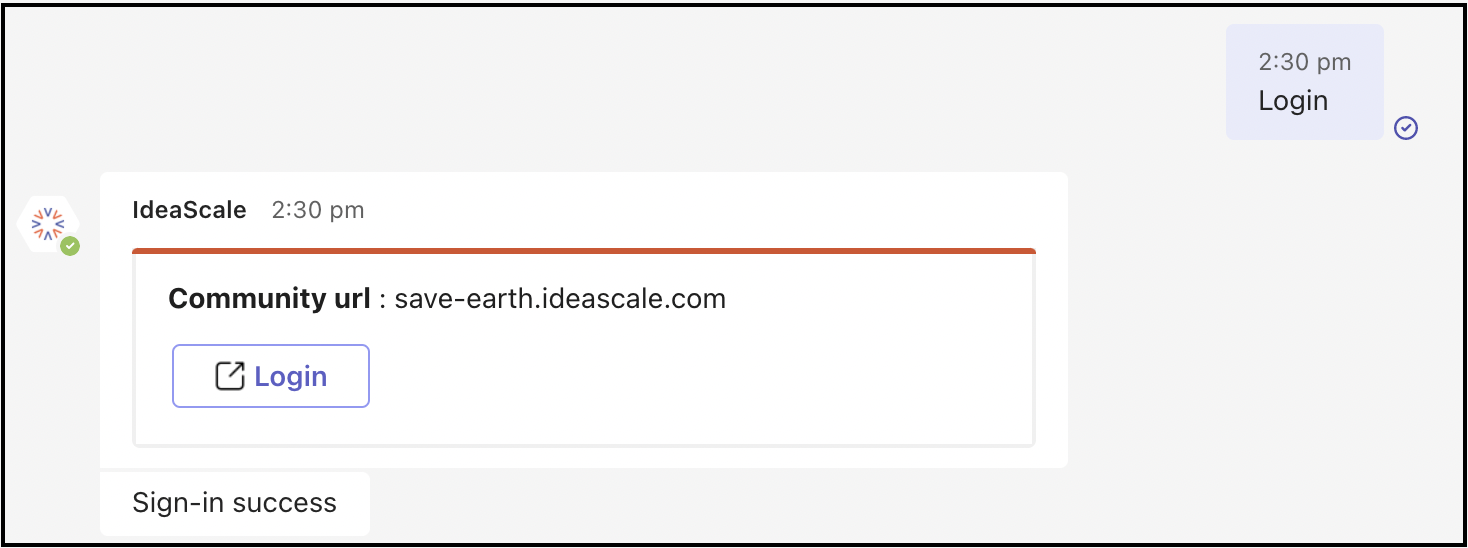
If the member is already logged in, the message informing about it will appear.
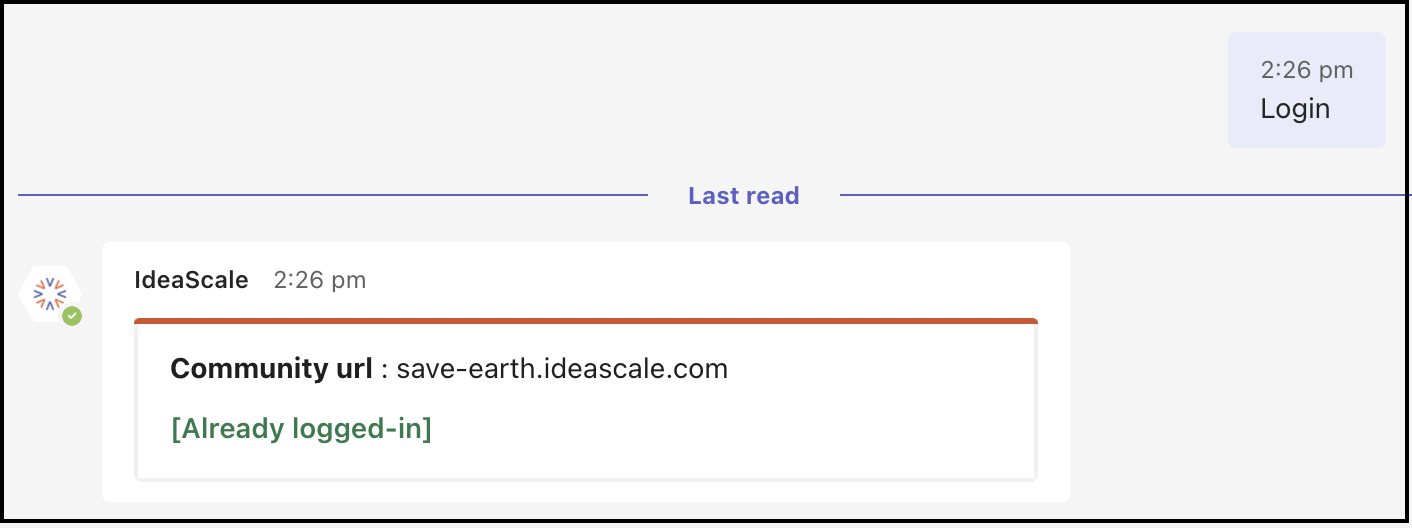
Logout: This logs out the member from the community's logged-in session.

Trending: It shows top 3 trending ideas. Clicking on the idea title will navigate to the idea details page.
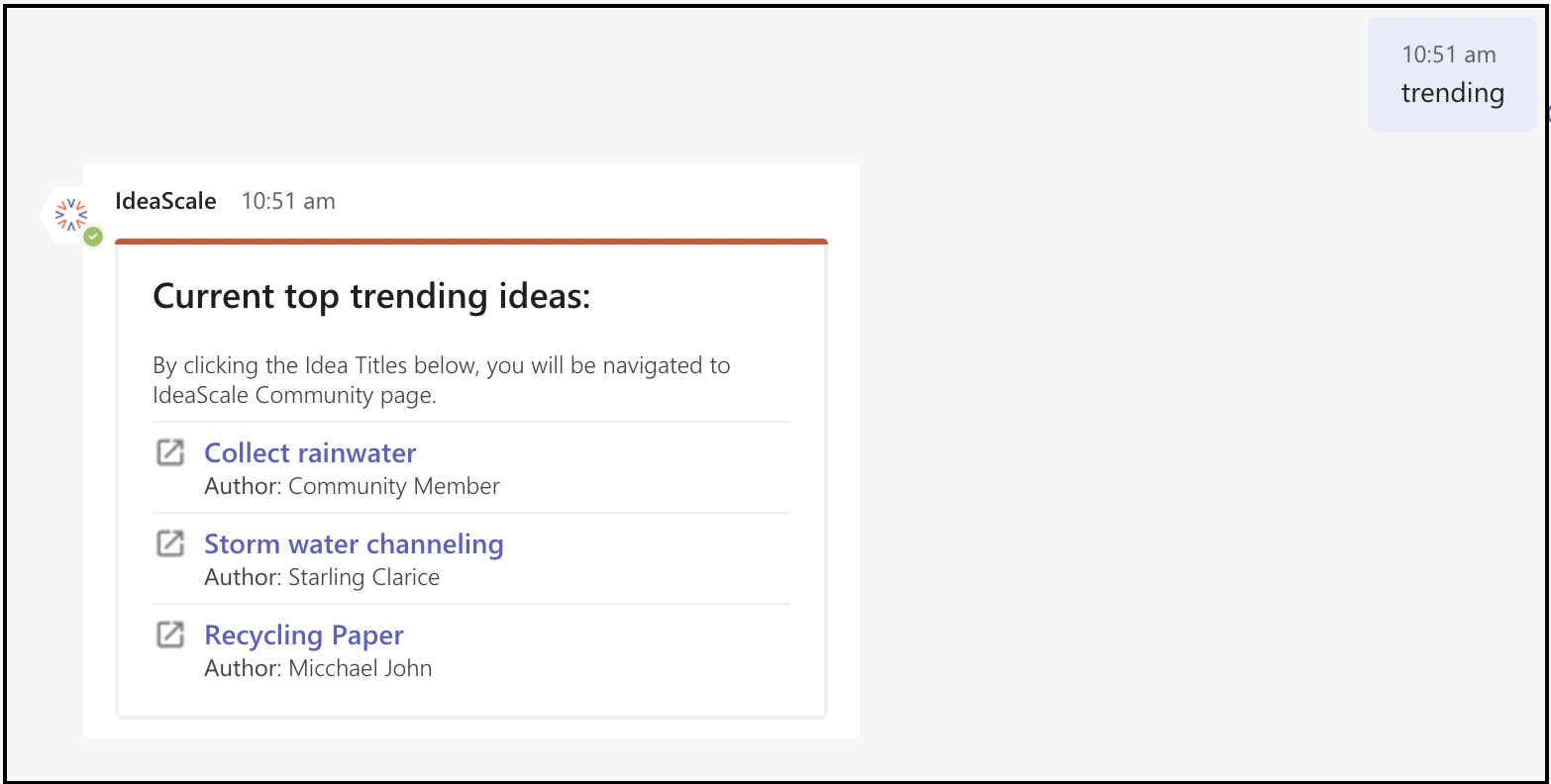
Pending ideas: This will show a list of all pending ideas in the community along with the option to Approve/Deny them here itself.
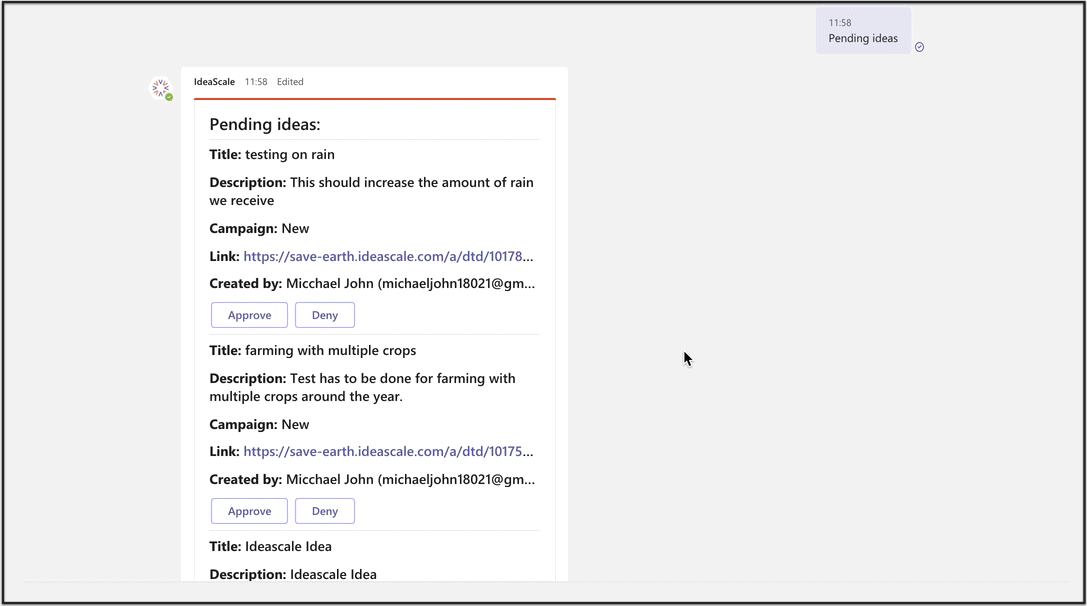
Pending Members: This shows the list of members pending approval along with the option to Allow/Deny them access to the community from here itself.
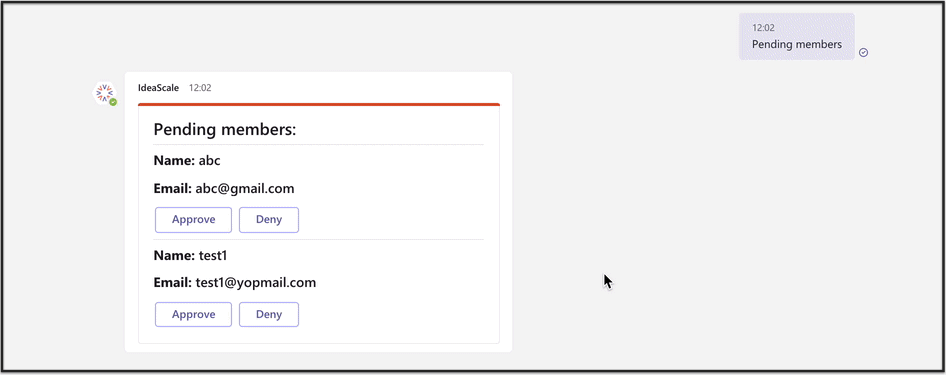
Submit: Submit option allows submitting an idea to the community.
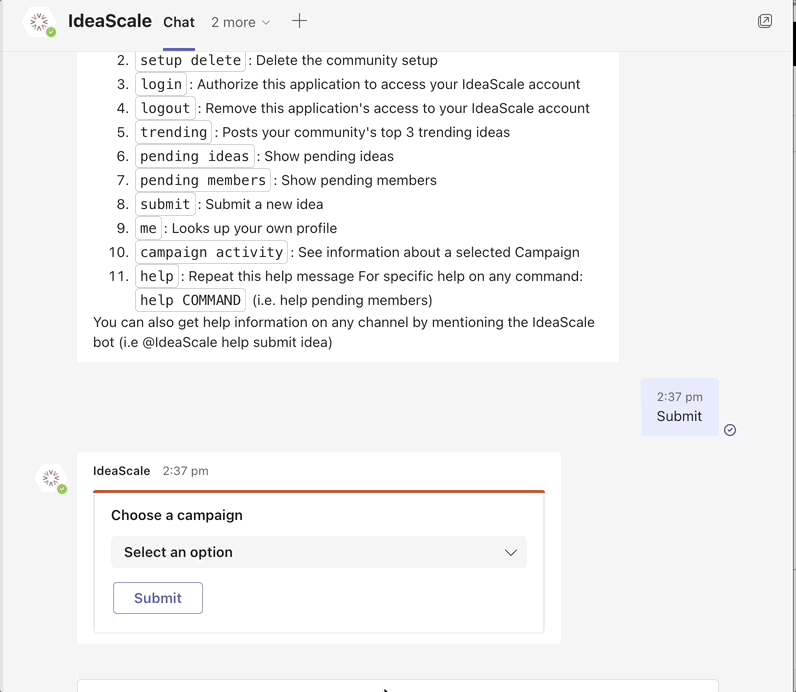
Me: It shows the profile details name, username, time since he is a member, submitted ideas, submitted comments, and votes given about the member.
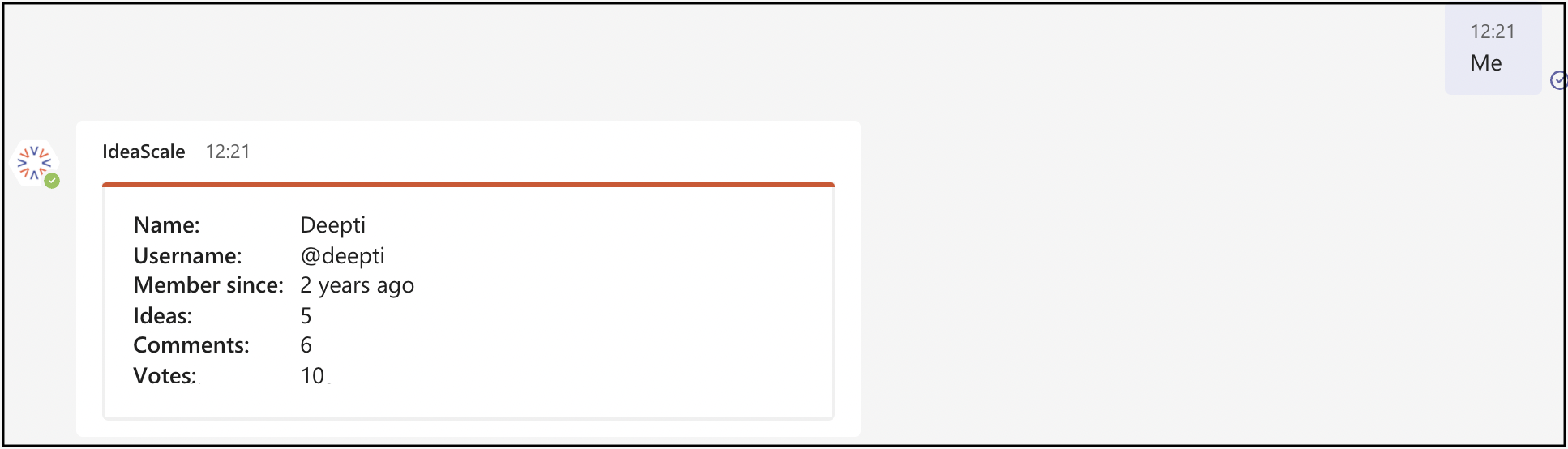
Campaign Activity: Selecting a campaign shows the campaign activity details like campaign name, summary, ideas posted, ideas viewed, comments count , votes count, and campaign sponsor of the selected campaign. Read More button takes you to the campaign's About page within community.
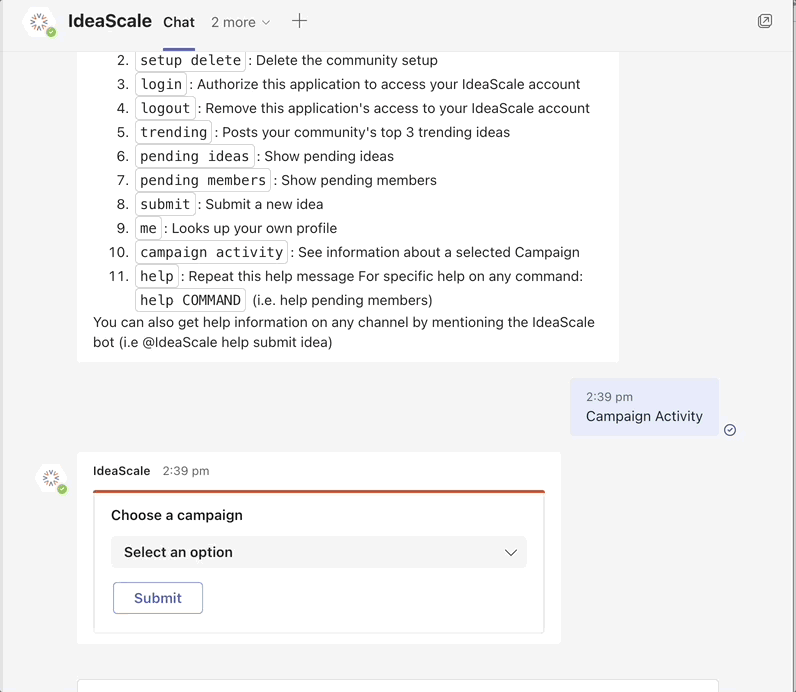
In app notification: All the in-app notifications received by the member in IdeaScale will be received in Microsoft Teams’ chat (personal scope) for the member. Member will receive this notification within 15 minutes.
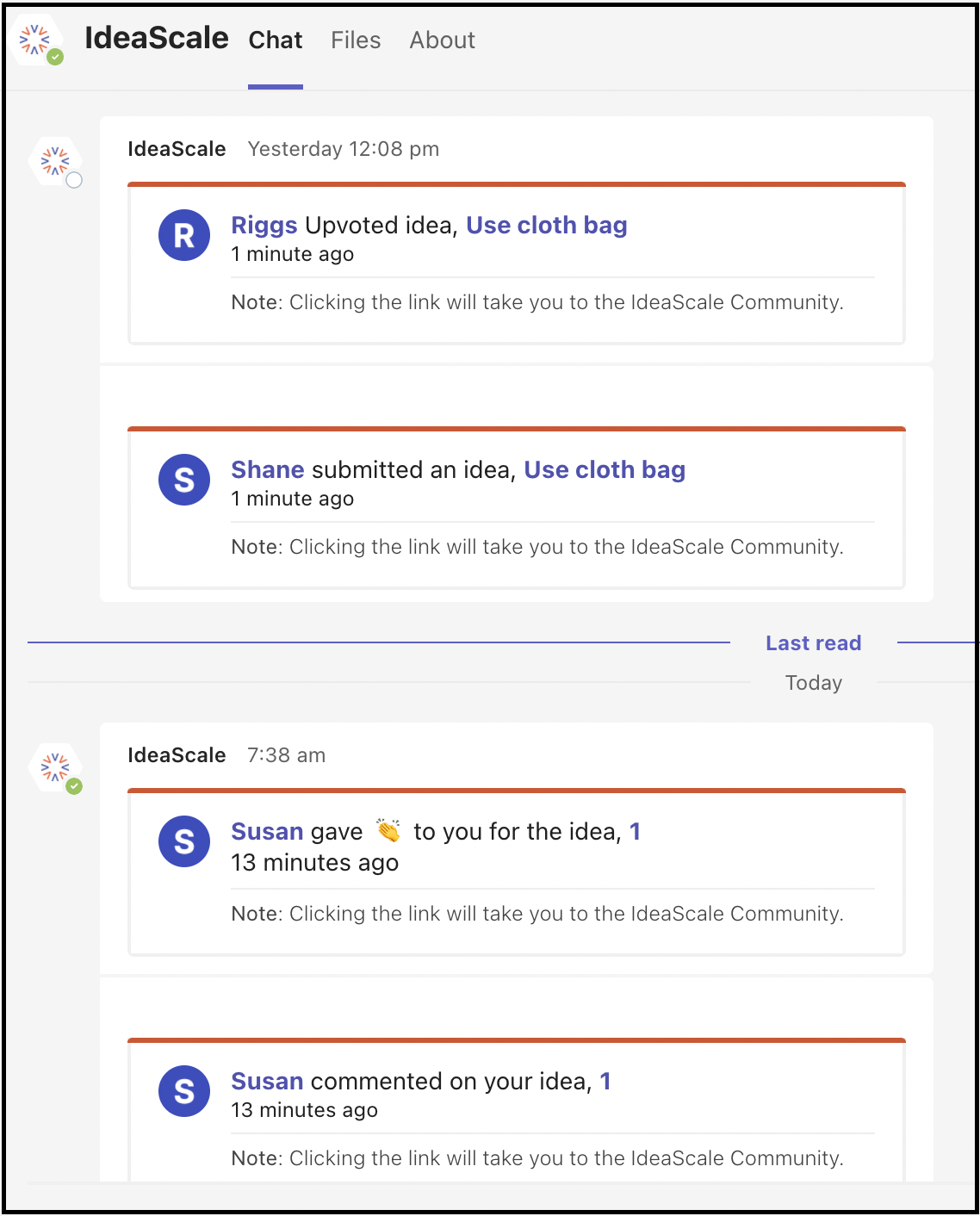
Actionable items: All the actionable items received in Ideascale actionable tab will be posted in your Microsoft Teams chat (personal scope) every Monday at 9am PST.
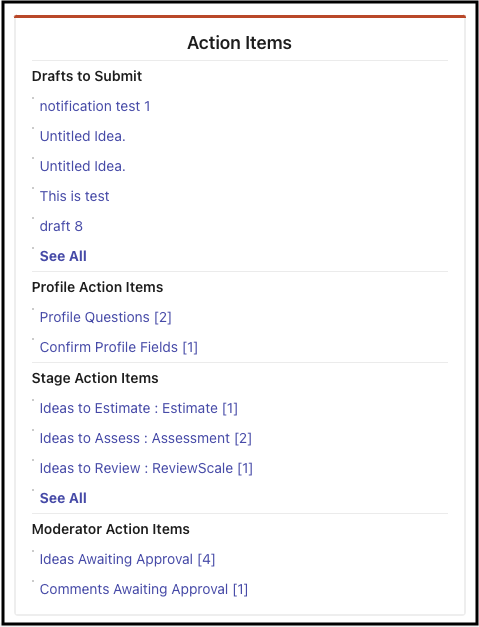
Using IdeaScale Microsoft Teams App in Channel
To start using this in a channel, you need to add the IdeaScale app to the channel.
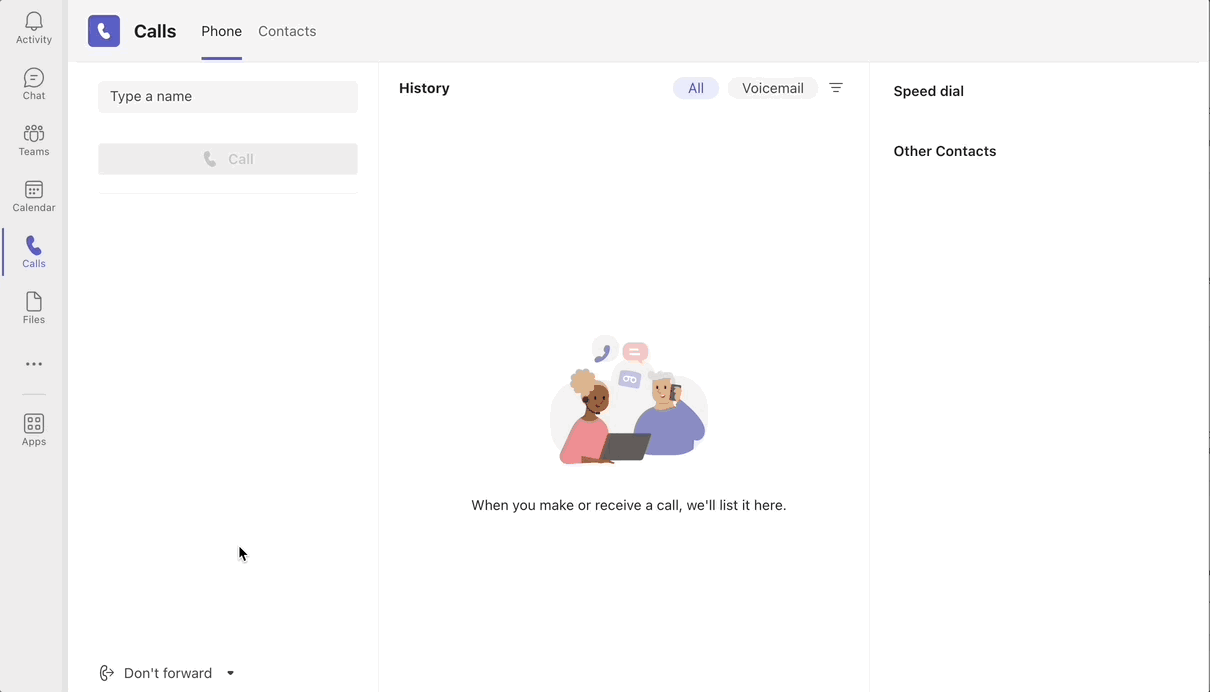
Click on the IdeaScale app to add it. You will receive a welcome message from the bot upon successful adding.
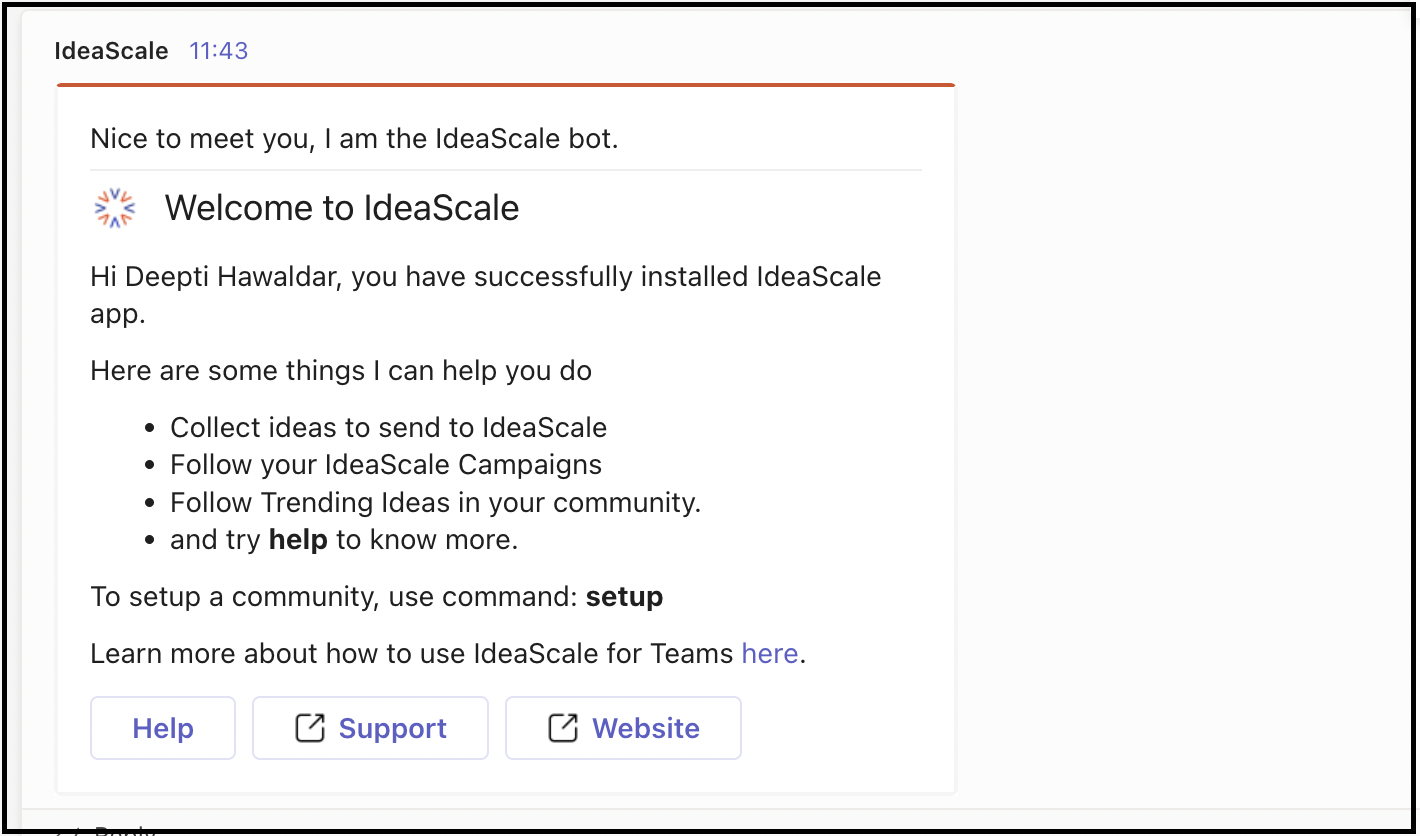
Here are the help commands to be used in a channel:
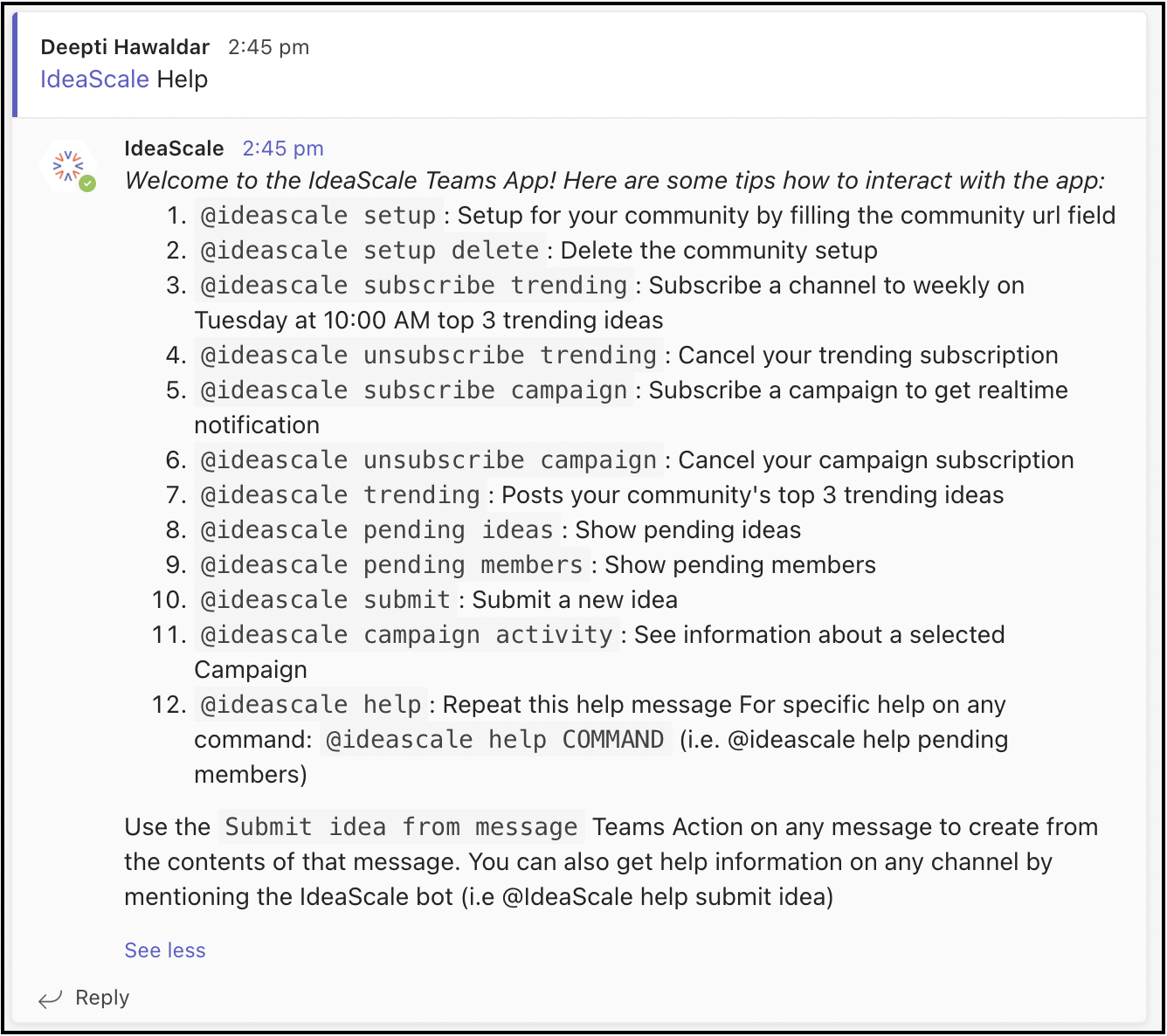
Subscribe Trending: This allows you to receive the top 3 trending ideas in the channel every Tuesday at 10 am PST. Click on Confirm button to subscribe to trending.
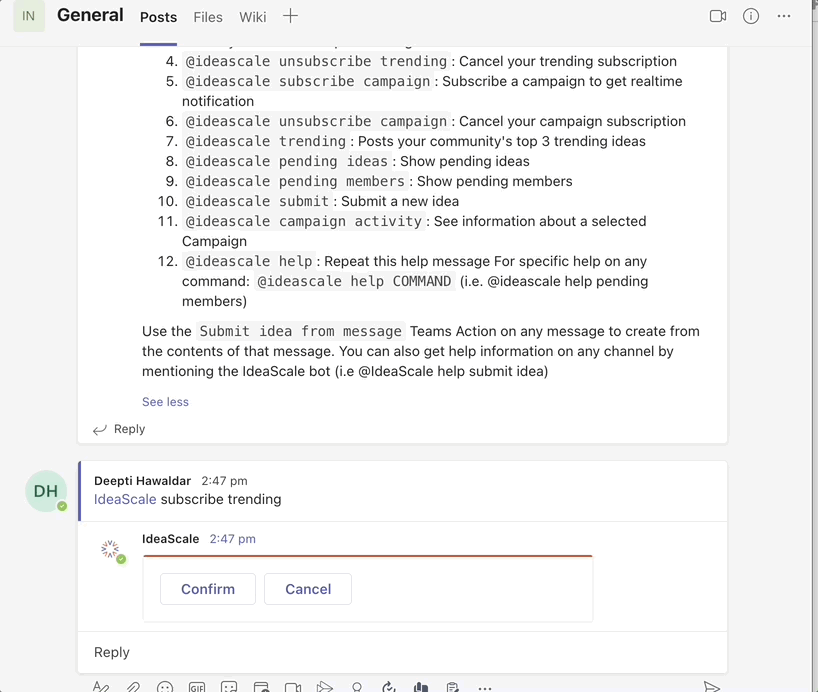
Unsubscribe trending: This allows you to cancel the top 3 trending ideas which are received Weekly in the channel.
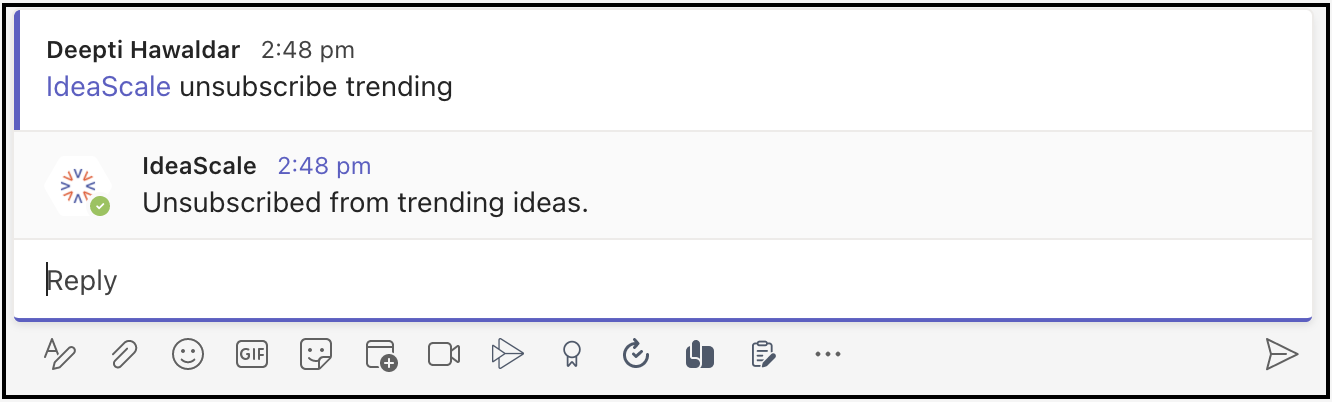
Subscribe campaign: This allows you to receive new submitted ideas within the subscribed campaign in the channel. Members can only subscribe to a public campaign for the channel. Select the campaign from the dropdown and click on Submit button to subscribe.
If a campaign is subscribed to a channel, members can submit ideas directly to the campaign using the @ideascale submit command. They will not need to select the campaign for submission.
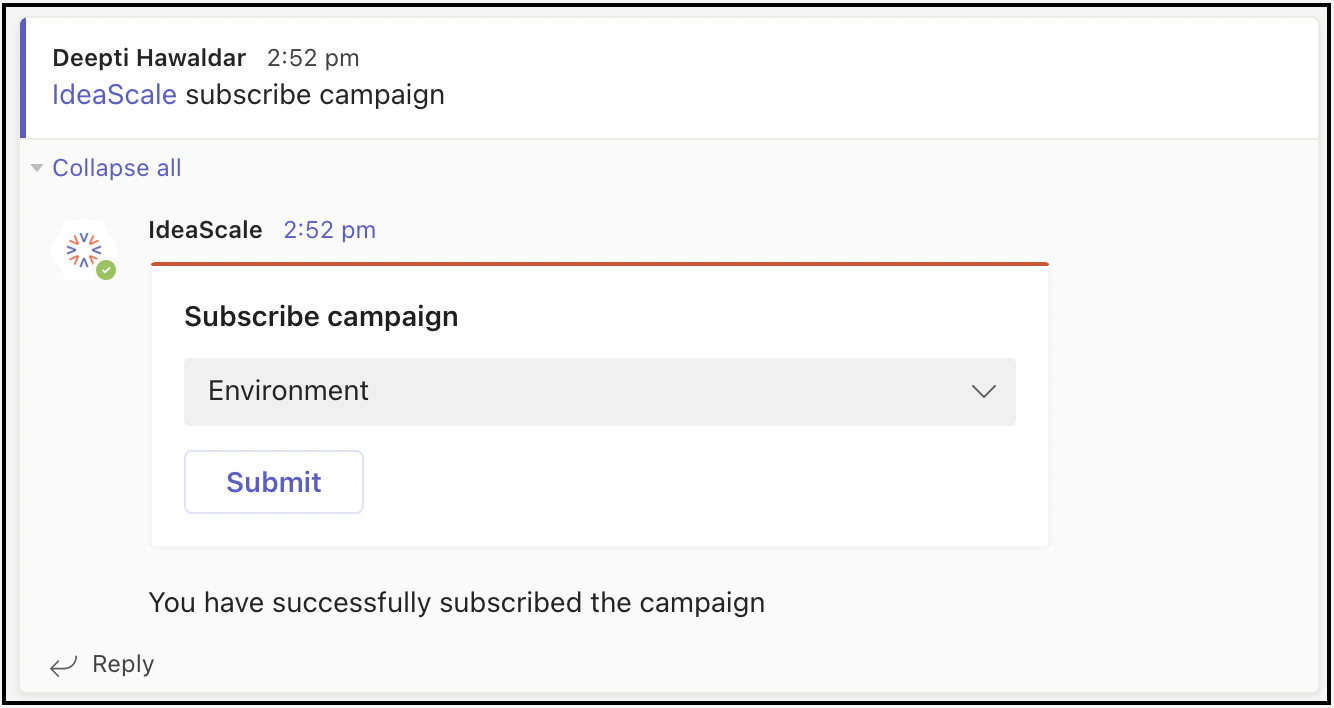
Unsubscribe campaign: This allow to stop receiving new submitted ideas within the subscribed campaign in the channel.
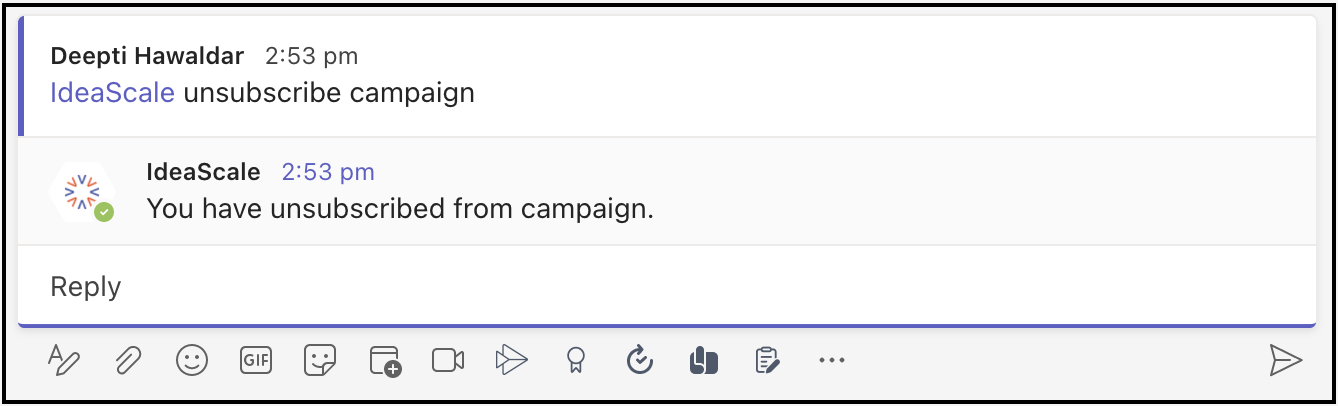
Trending: It shows top 3 trending ideas. Clicking on the idea title will navigate to the idea details page.
Pending ideas: This will show a list of all pending ideas in the community along with the option to Approve/Deny them here itself.
Pending Members: This shows the list of members pending approval along with the option to Allow/Deny them access to the community from here itself.
Submit: Submit option allows submitting an idea to the community.
Campaign Activity: Selecting a campaign shows the campaign activity details like campaign name, summary, ideas posted, ideas viewed, comments count , votes count , and campaign sponsor of the selected campaign. Read More button takes you to the campaign's About page within the community.
Search ideas and campaigns: To search ideas or campaigns, click on the More icon (...) and select IdeaScale app. It will show you 2 tabs for Ideas and campaigns. Switch to the tab depending on what you wish to search.
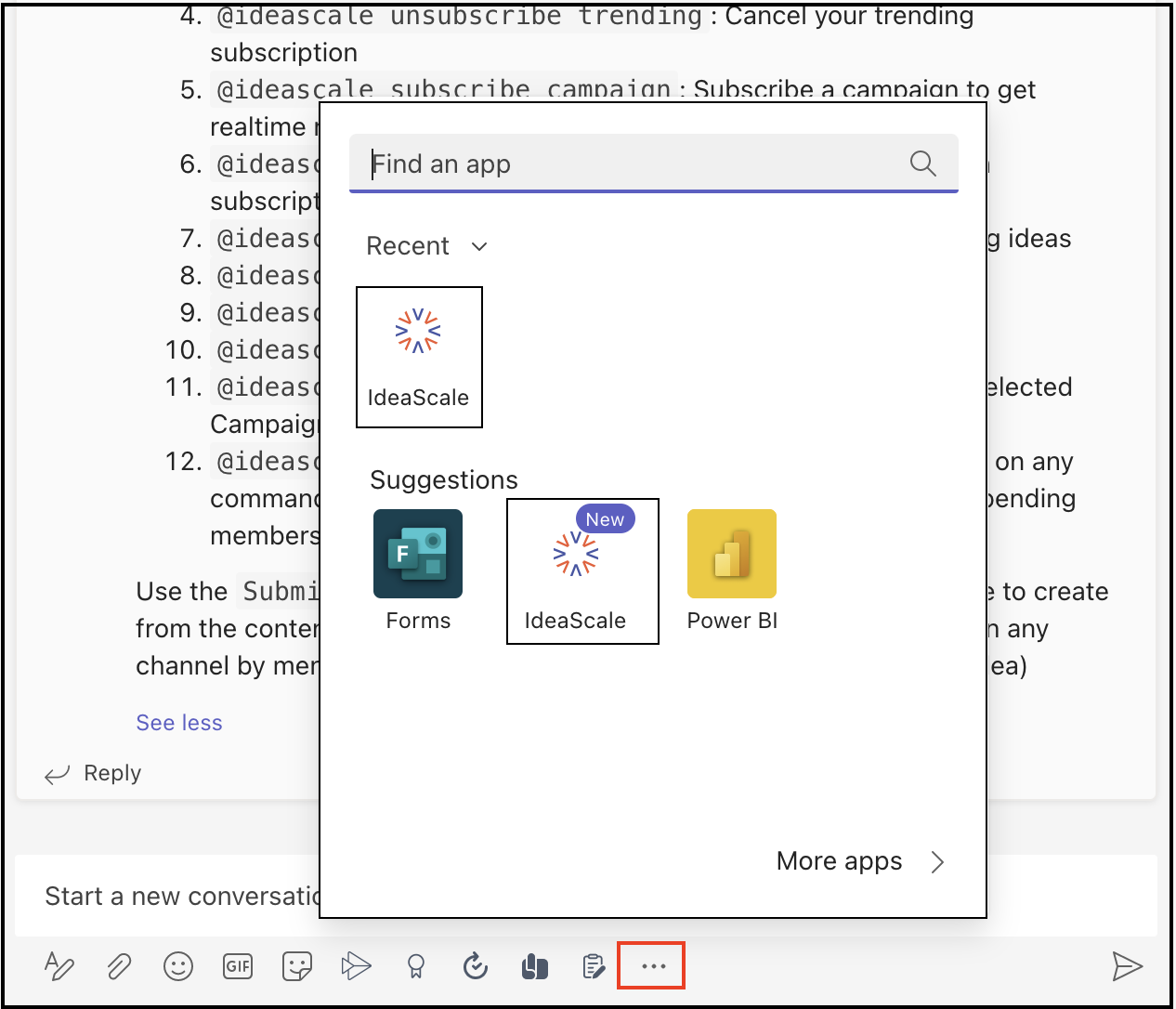
Selecting idea will show idea details as well as option to vote and subscribe idea.

Selecting a campaign will show campaign details.
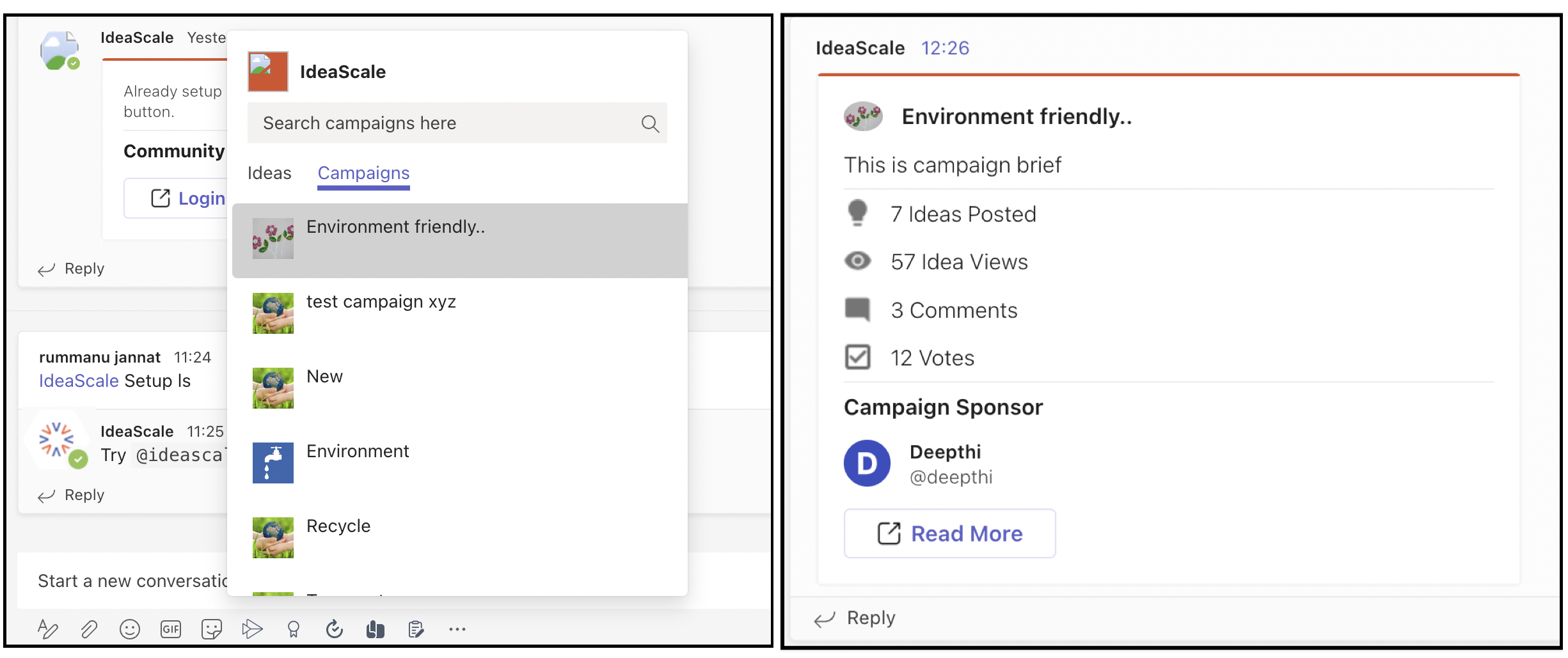
Submit messages from the channel as ideas
The messages being posted in the Microsoft teams channel can be submitted as an idea.
Click on the More options (...) icon besides the message and hover on More actions option. Select Submit idea IdeaScale option.
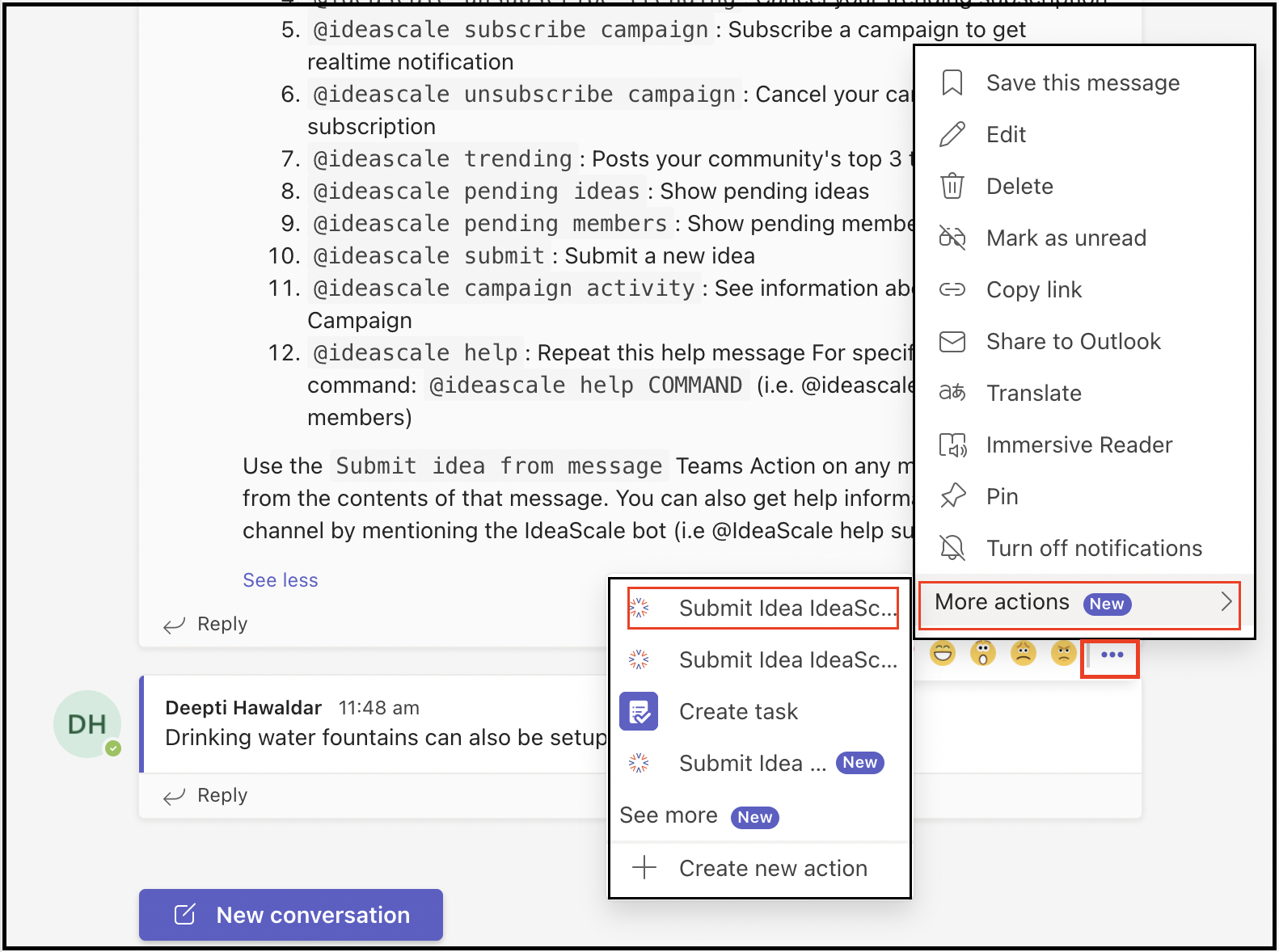
Member will be prompted to select a campaign to submit the idea in. Fill out the submission form and submit the idea. The message selected will appear in the Description field in the idea submission form.
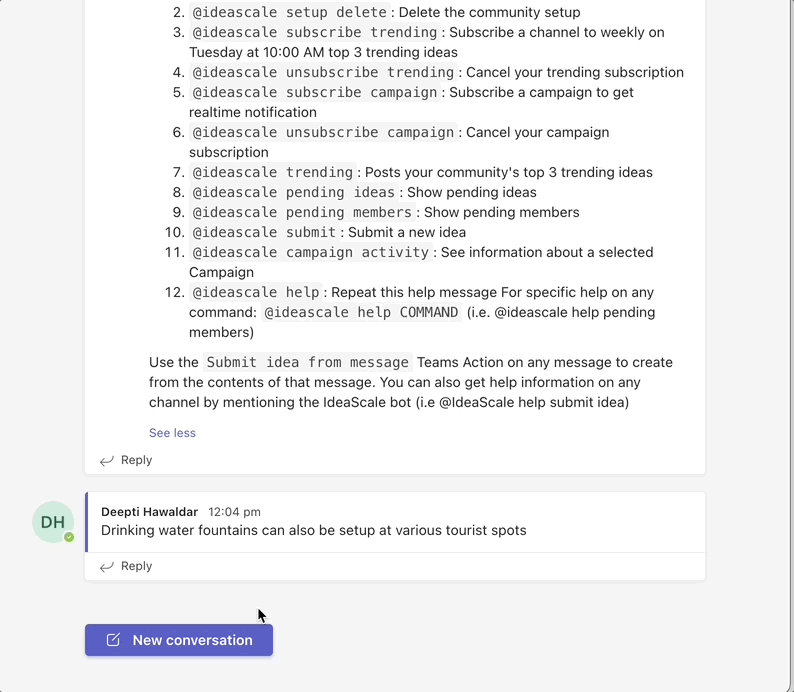
Demonstration of the Integration process: