Path: Community Settings >> Workflow >> Funnel Management >> Fund Stage
In this stage, funds are allotted to participants. Funders can distribute the funds/resources among the ideas to make them ready for implementation.
Fund Stage Settings
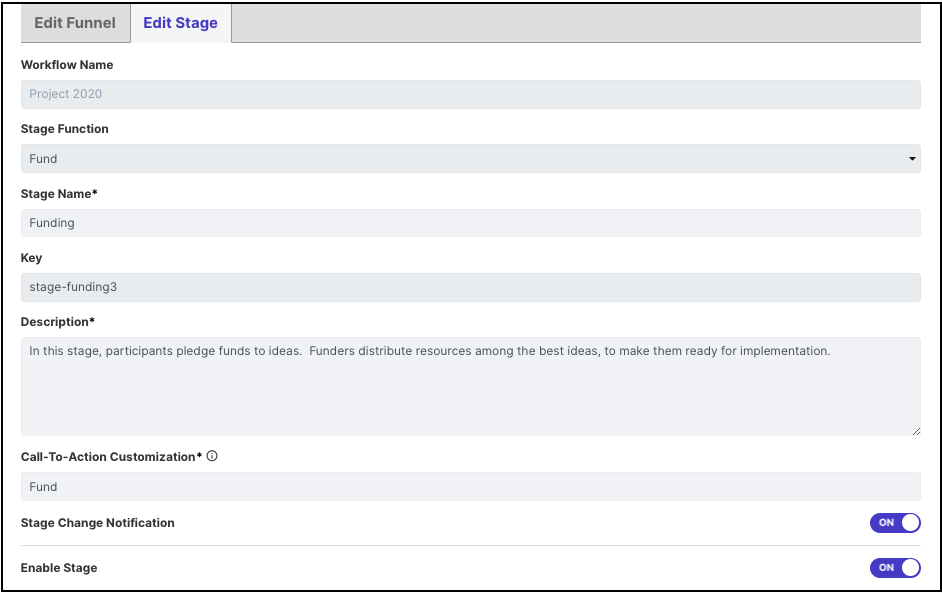
-
Stage Function: Select Fund stage from the dropdown. Once selected and saved, this section will be greyed out and cannot be changed to other stages
-
Stage Name: Create a custom name/label for the selected stage. Note: The character limit is 40.
-
Description: Describe stage functionality or how you would like to use this stage. This description will be mouseover text on stages stack on right navigation of community homepage
-
Call to Action Customization: This setting allows you to customize the CTA block on the homepage.
Note: The character limit is 12. -
Stage Change Notification: Enabling this triggers an email notification on the stage change of the ideas.
-
Enable: This indicates that the stage is active and ready for use. When enabled, the stage will be reflected on right navigation of community homepage
Stage Specific Settings
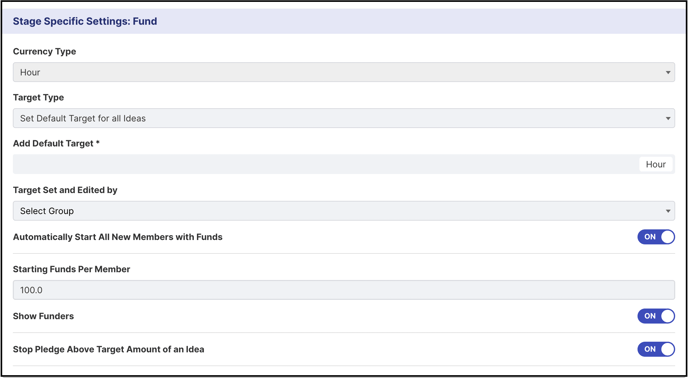
- Currency Type: Select one of the currency types from the dropdown. Currency can be USD, EUR, GBP, JPY, AUD, CAD, HKD, CHF, AED, WD (wooden Dollars), hours (time unit) or tokens. Once selected and saved, the currency type cannot be changed. For e.g USD cannot be changed to EUR once settings are saved.
- Target Type: You can now choose from the three target types from the dropdown to suit your community ideas.

Set Default Target for all ideas - By selecting this option, the Admin will be prompted to input the target funding amount below. All the ideas in the Fund Stage will start with the same target amount.
Add Default Target: This setting is visible only if we have selected the option of Set Default Target for all Ideas in the Target type.
Idea-Specific Targets - This setting allows the users can select to set specific funding goals for their idea. 
Participants who are permitted in the dropdown will only be able to Set and Edit targets.
No Target - The "No Target" option allows participants to fund ideas without a designated target amount. Ideas without a funding target will not display a progress bar that indicates the percentage of targets met.
3. Target set and Edited by: This setting gives you a dropdown to select from, who will be able to edit the Target amount for Fund stage.
4. Automatically start All New Members with Funds: When enabled Administrator can allot fix amount of fund to all community members so that they can pledge some amount of fund amongst ideas for implementation
5. Starting Funds per Member: Each member will be given starting funds as specified by the administrator.
6. Show Funders: If this switch is enabled then the names of the Funders will be displayed under the Idea activity tab on the Idea detail page.
7. Stop Pledge Above Target Amount of an Idea: This switch when enabled will stop the pledging of the further amount to an idea after the target amount is met.
Stage Automation Settings: Enabling the switch to ON will move the Ideas from the Fund stage to the next stage as soon as the fund target is met which is set by the idea teams.
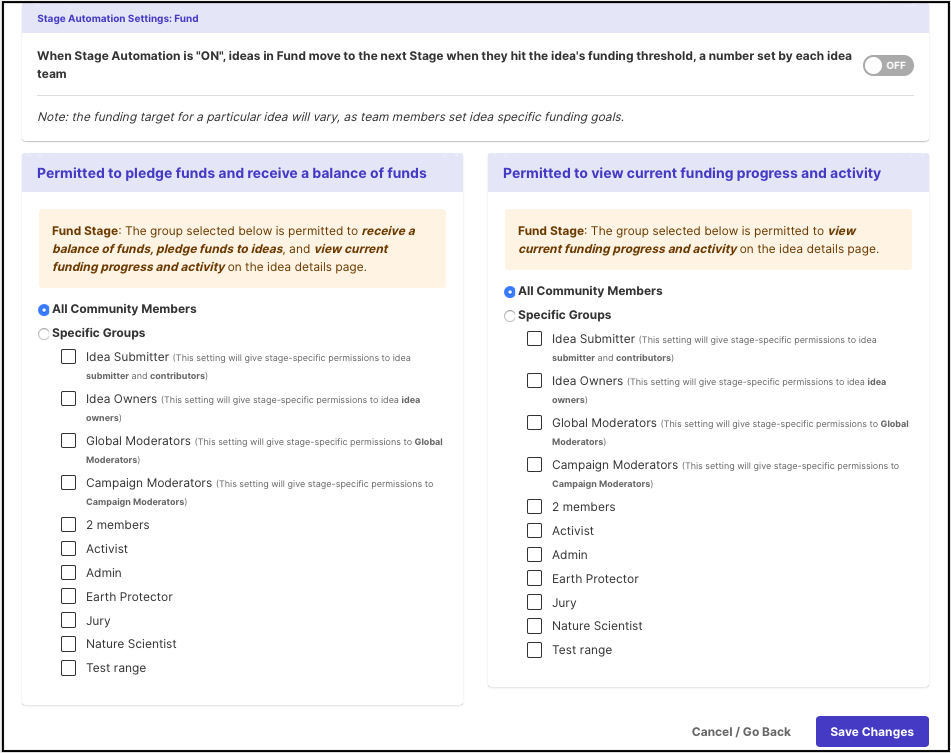
-
Permitted to pledge funds and receive a balance of funds: The selected group of members will receive a balance of funds which they can pledge towards an idea and see the current funding progress and activity.
-
Permitted to view current funding progress and activity: This selected group of members can only view the current funding progress and activity.
Fund Stage Functionality on home page
Once the idea moves to the Fund stage, Idea Owner, team member, or group member sets a goal i.e. amount of funding required for implementing an idea using the 'Edit Target' option. Community members permitted to participate in the fund stage can then pledge funds by clicking the FUND button which opens the idea detail page as shown in the screenshot below. Progress bar within shows percent of funding done for an idea.
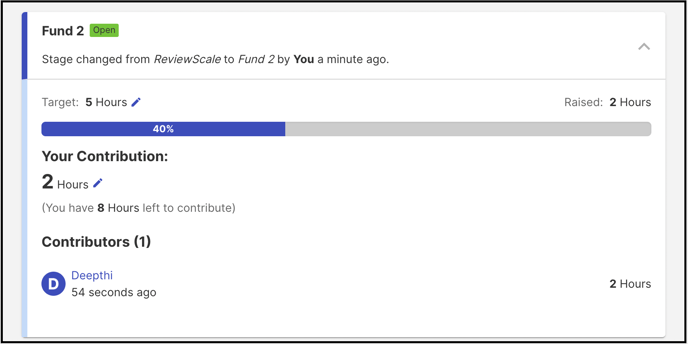
Community members permitted to participate in the fund stage can then pledge funds by pledging the amount in the blank box and clicking on the Contribute button. Progress bar within shows the percent of funding done for an idea.
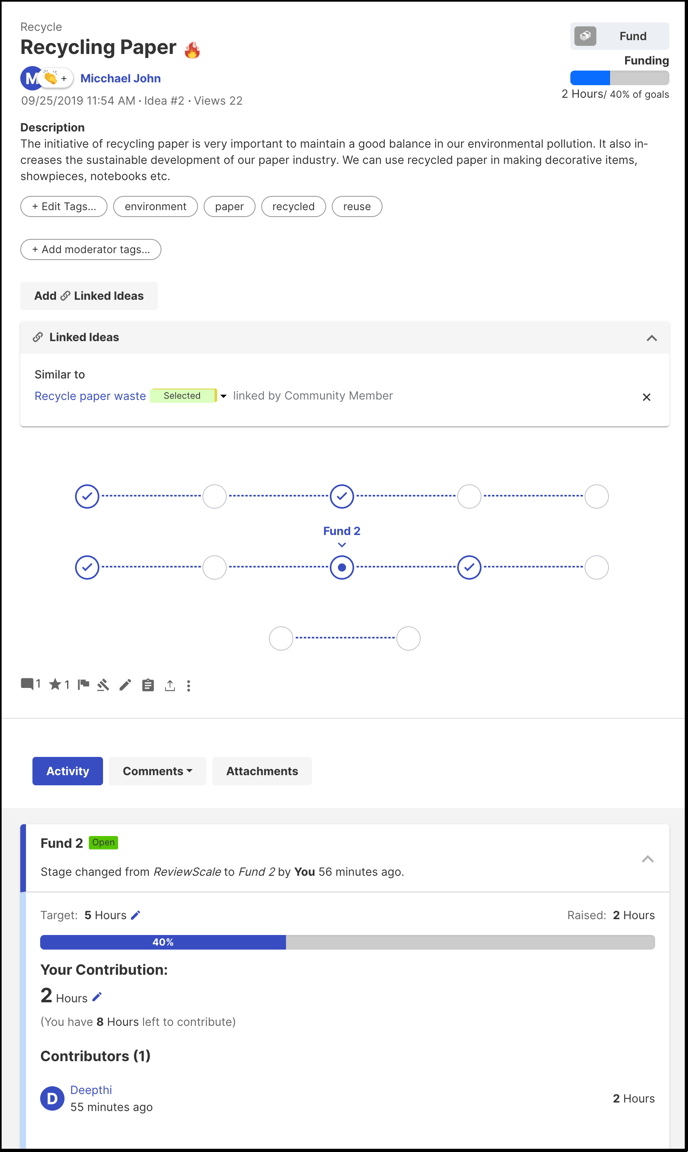
While the idea is still in the fund stage all the users can see the amount funded and each user would also have the ability to Edit the funds that they have already contributed.

For eg Deepthi has contributed 10 USD from their allotted balance (Fund) to Idea raising to help reach a target of 150 USD set by Idea Owner.
The administrator can add or remove extra funds to all community members or individually using the 'manage fund' link from stage settings
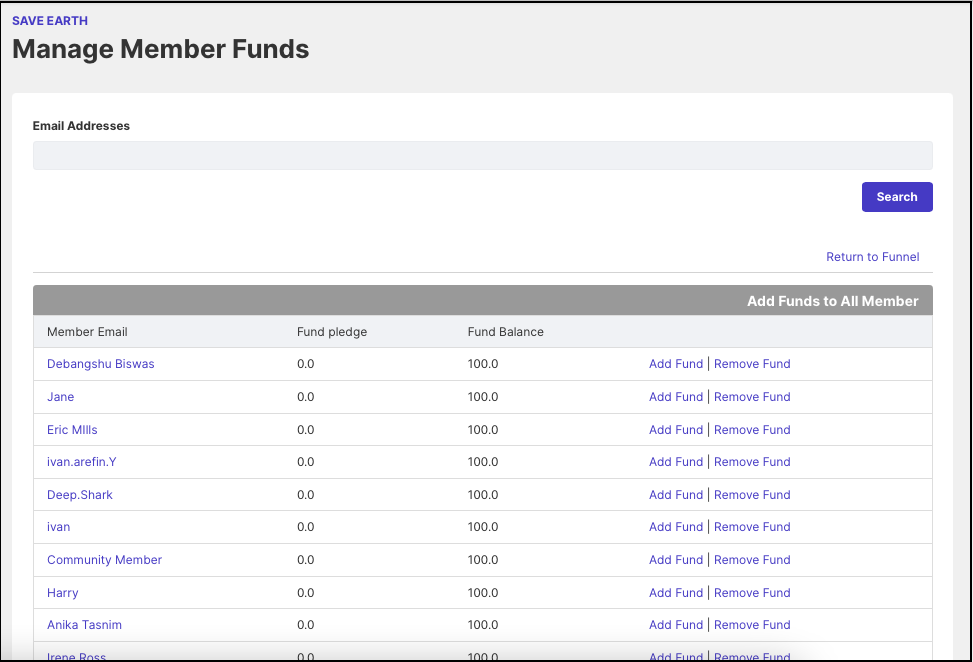
Fund Stage Score Calculation Formula:
Fund Score = (Total Collection Percentage / No of Visited Fund Stage)
Please Note:
-
Once any member has depleted their funds they still can go back and make edits to their funds that have already been pledged to any idea only if the setting Allow Members to Edit Pledge Amount Given to an Idea is enabled in the stage settings.
-
Any member who has pledged all his funds to an idea can withdraw all the funds without leaving a single dollar behind.
-
In the Export Report and Idea Leaderboard ( outcome dashboard) total fund score will be represented as the Average Collection Percentage in all fund stages regardless of fund unit. Because an idea might be visited a fund stage where the unit could differ.
-
Only those fund stage will be considered to calculate fund score, where the idea at least has a target amount set.
Participants who are not permitted to view or participate will not see the progress bar, percentage fund pledged nor total funds pledged.
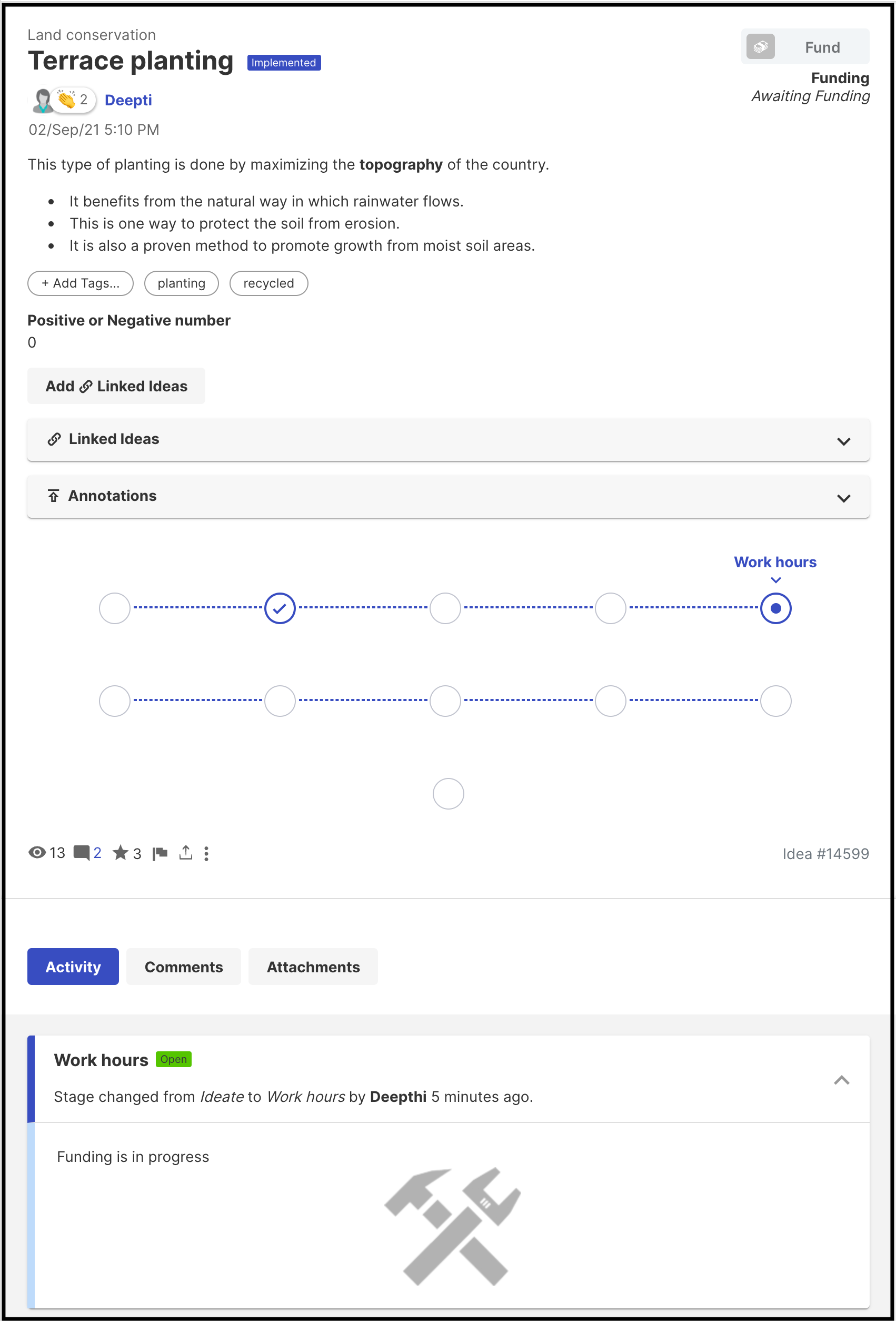
Here is a short video of how to set up a Fund stage: