Path: Community Settings >> Security >> Access Restriction >> Email Based Access Control
This section falls under Basic settings. It allows to set restriction on the users who join the community based on their email domain. The administrator can auto approve as well as blocklist the email domains.
Access Control Settings
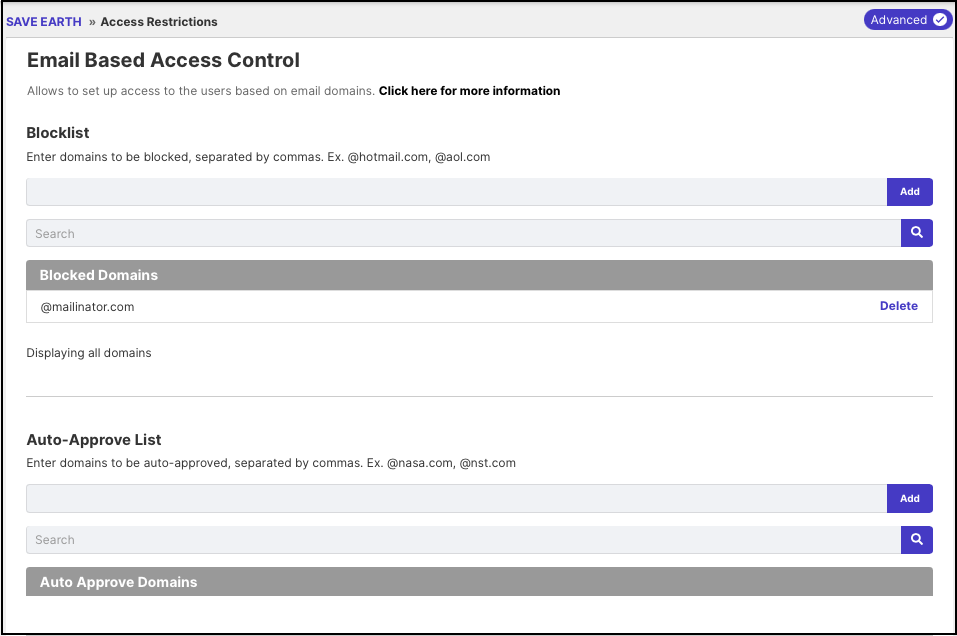
-
Blocklist: Enter the email domains in this section whose access to the community need to be restricted.
-
Auto Approve: Enter the domains which have to be auto approved. The domains should be separated by commas. E.g. @hotmail.com , @mailinator.com, @rediffmail.com.
Any member registering with a domain which is auto approved in the community will receive a verification email with a code to verify themselves.
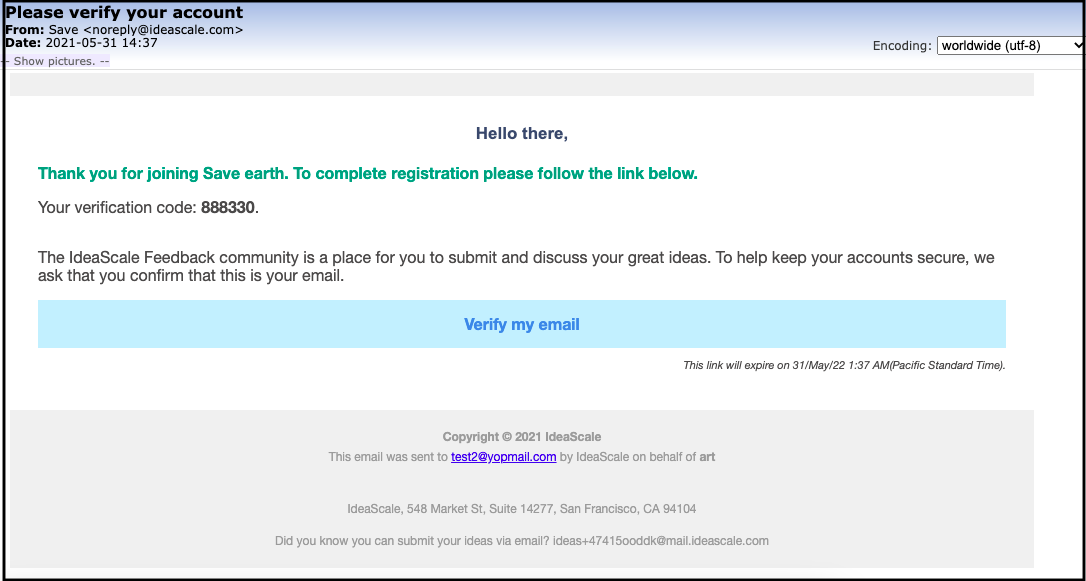
Clicking on the verify my email link will ask you to enter the code in the email and set a password to login to the community.
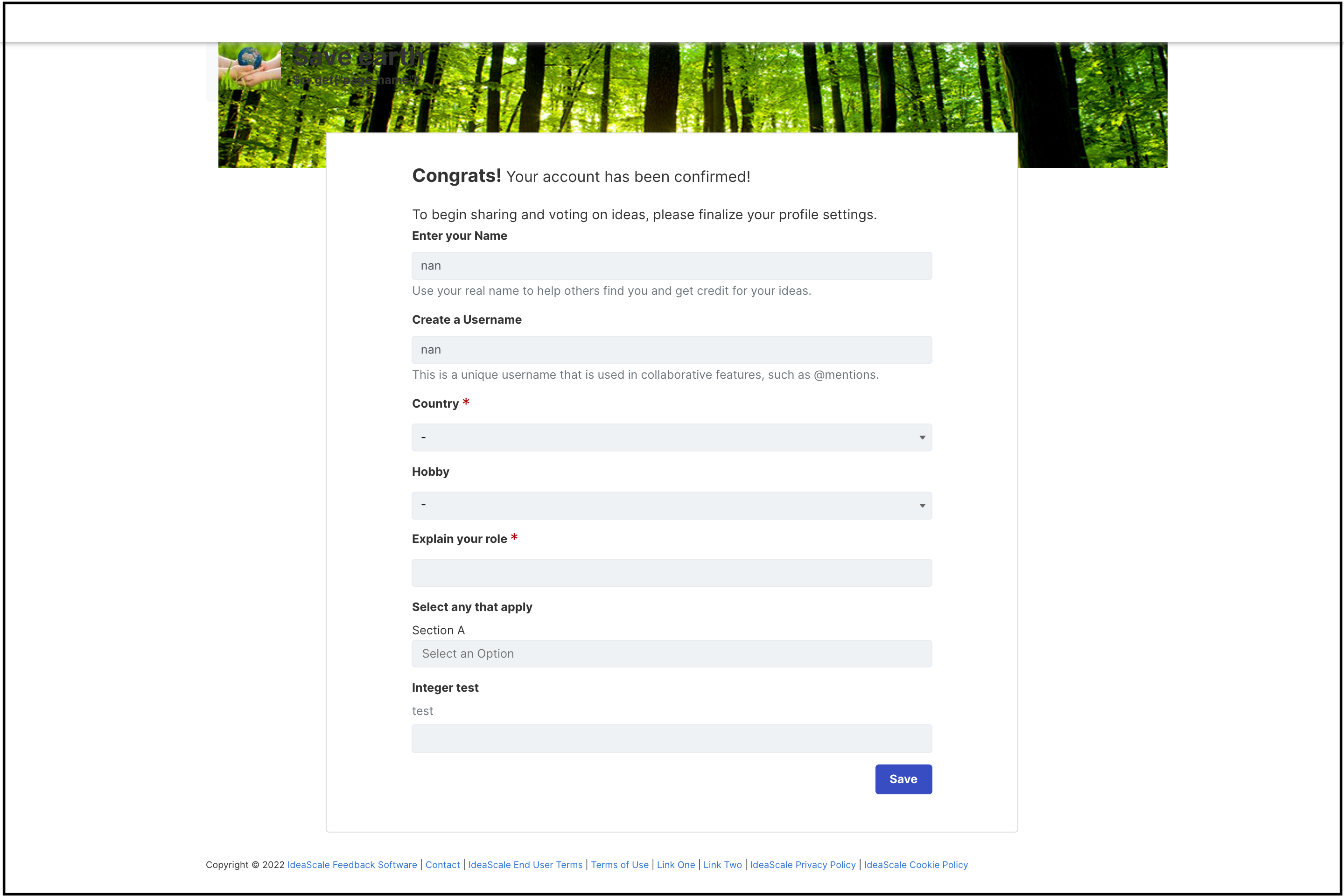
You will be also then asked to create a Username and updated your profile for the community.
-
Invite Friends: Enabling this switch will allow the members of the community to invite friends to join the community.

The user will be able to see the invite feature option on the frontend in the dropdown.
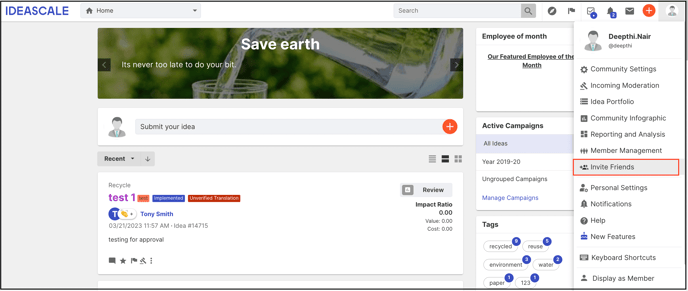
You can invite friends to join your community by selecting the whitelisted domain in the dropdown and invite five friends at a time.
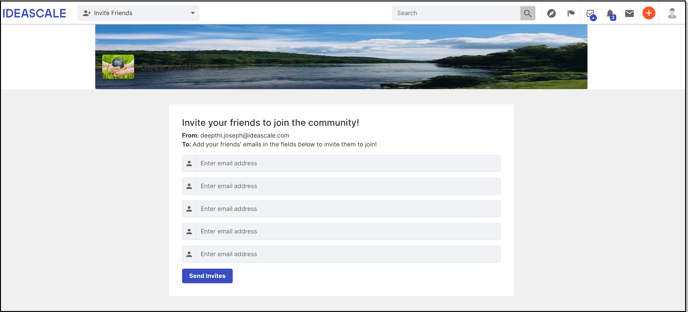
4. Allowlist "Invite Friends" feature to certain domains: The administrator of the community can create an allowlist for which users can be invited to the community based on certain domains.
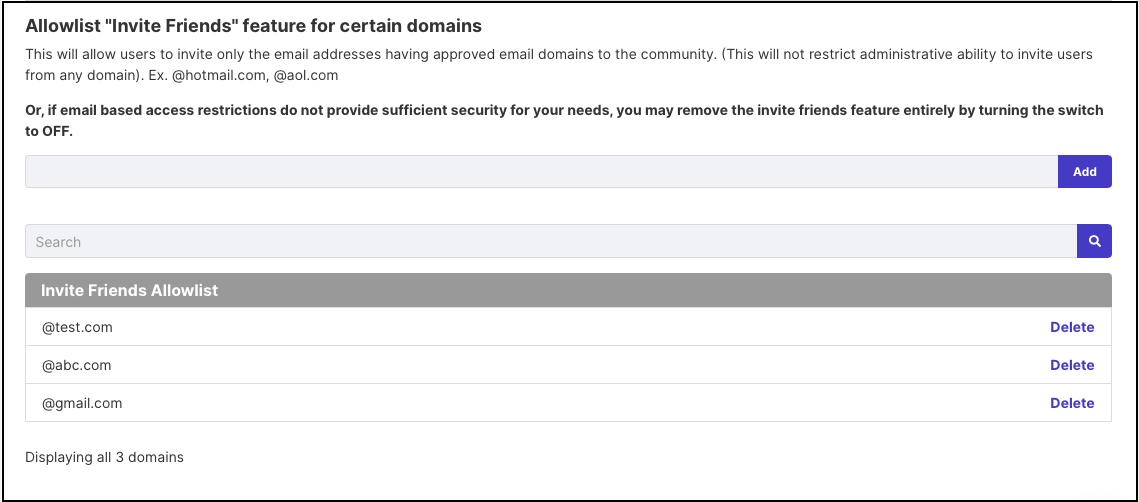
5. When Auto Approve list do not match: Select an action to be taken when the email domains mentioned in auto approve list do not match.
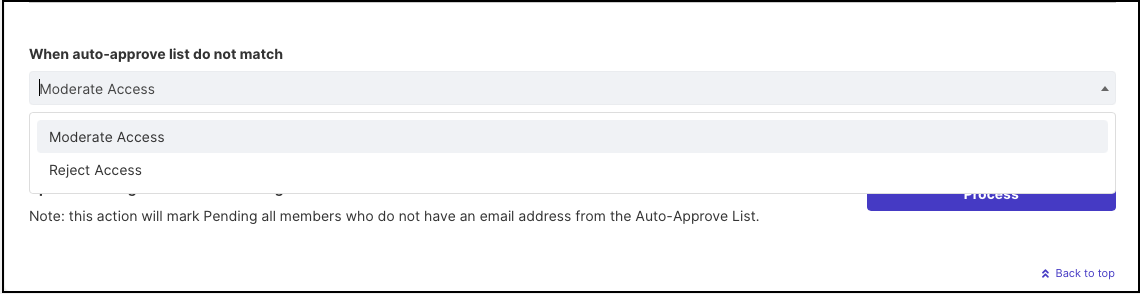
a. Moderate Access: Selecting this will put the user with the email address other than auto approved list, in a moderation queue. The moderator of the community will then have to approve or reject the user.
b. Reject Access: Selecting 'Reject access' will display an access prohibition message to the user who is trying to register with a non-approved email address. For example, if @mailinator.com has been blocklisted, it will receive the message as shown in the image below.
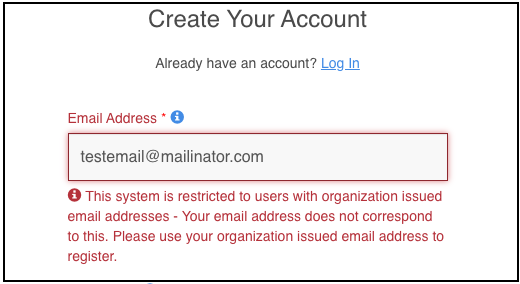
6. Update Existing Members as Pending : If Moderate Access is selected under When Auto Approve list do not match dropdown, this option will appear. Setting up Blocklist and Auto Approve list is only applicable to the new registering members. The existing ones will still have access to the community regardless of their email domain. This setting updates the existing members as well and based on their email domain allows access to the community if the email domain matches the approved one. But if it does not match, the members will be put under moderator approval and will not have access to the community till the moderator approves them.
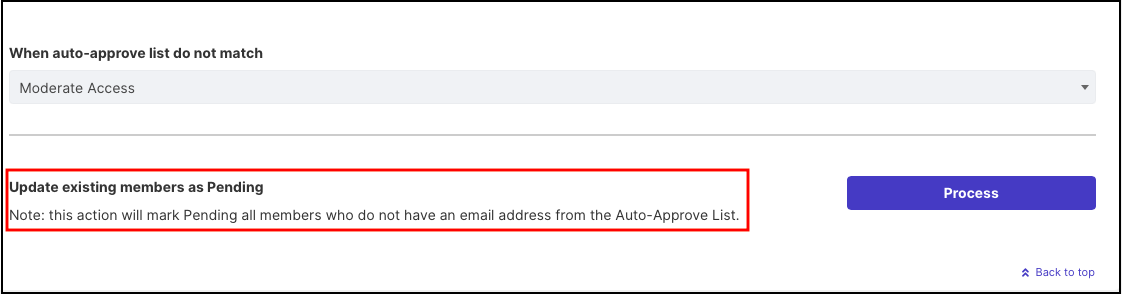
7. Update existing members as Banned: If Reject Access is selected under When Auto Approve list do not match dropdown, this option will appear. Setting up Blocklist and Auto Approve list is only applicable to the new registering members. The existing ones will still have access to the community regardless of their email domain. This setting updates the existing members as well and based on their email domain allows access to the community if the email domain matches the approved one. But if it does not match, the members will be banned from the community.
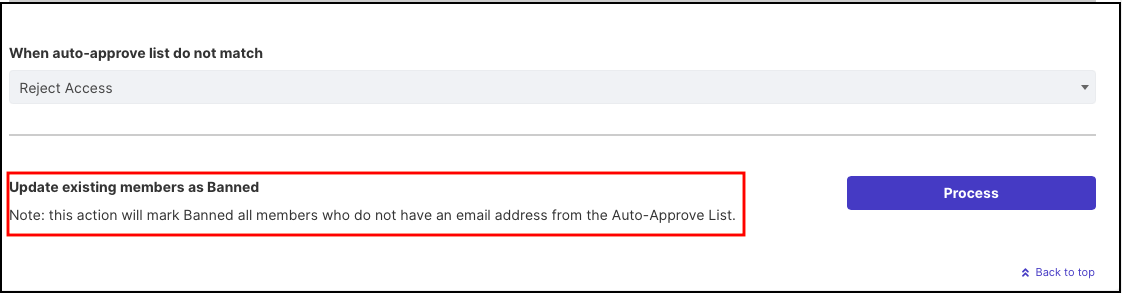
Access based on Specific or Multiple top level domains
An administrator can limit access based on top level domains. For instance, a university administrator may wish to limit registration to the users based on email addresses at the TLD of .edu.
When IdeaScale worked with the White House on The President's SAVE Awards, the registration was limited to the users with email addresses at government TLDs such as .gov, .mil etc.